Опции оборудования
Разнообразие — это изюминка жизни, и меньшее количество типов технологий предлагают такое же разнообразие, как ПК с Windows. Одни только экраны могут иметь размер от 11 до 21 дюйма, как с сенсорным экраном, так и без него. Восемь крупных производителей создают ноутбуки с Windows, предлагая чипы Intel и AMD, объем встроенной памяти, размер которой сильно колеблется от 2 до 16 ГБ, и объем хранилища, достигающий уровня терабайта.
Google Pixelbook
Некоторые машины с Windows пластиковые, а некоторые металлические. Некоторые бывают нестандартных цветов. Некоторые из них предназначены для портативных устройств, а другие больше привязаны к рабочему столу. Вы также найдете машины с Windows, предназначенные для бизнеса и геймеров, и машины 2-в-1, которые можно использовать как ноутбуки и планшеты. Когда дело доходит до Windows, действительно есть вариант для всех.
Рынок Chromebook меньше, но неуклонно растет. Мы рассмотрели более 30 Chromebook от таких компаний, как Acer, Dell, Asus, HP, Lenovo и Toshiba. Размер дисплея составляет от 11 до 15 дюймов, но большинство из них меньше 15 дюймов. Лишь пара моделей предлагает сенсорный экран. Однако Chromebook невероятно портативен, обычно весит от 2 до 4 фунтов.
HP Stream 11
Вы найдете несколько нишевых Chromebook для бизнес-клиентов. Эти машины, такие как великолепный Google Pixelbook и Acer Chromebook 14 for Work со стеклом Gorilla Glass, стоят дороже, но по внешнему виду и ощущениям больше похожи на их аналоги для ПК. Чтобы получить более подробные сведения, ознакомьтесь с нашей статьей «Стоит ли покупать Chromebook?» руководство по покупке.
Победитель: Windows 10. Экосистема Microsoft дает вам больше возможностей, а это значит, что вы с большей вероятностью найдете то, что вам действительно нравится.
Как выполнить двойную загрузку Linux на Chromebook с Chrx
Хркс Это проект с открытым исходным кодом, который можно использовать для установки Дистрибутив Linux Помимо Chrome OS. Здесь очень много Дистрибутивы Linux из которых вы можете выбирать. Эти варианты включают Установить Ubuntu Полная версия, или GallliumOS, основана на Xubuntu и специально разработана для максимальной производительности на Chromebook.
Прежде чем продолжить, следует отметить одну важную вещь. Двойная загрузка Chrx несовместима с Chromebook, использующим процессоры ARM. Вы можете проверить Список совместимости Прежде чем продолжить обучение.
Модели Intel: Skylake, Apollo Lake и Kaby Lake имеют разные уровни поддержки и тестирования. Модели Intel: Amber Lake, Gemini Lake и Whiskey Lake новые и не имеют особой поддержки.
Процесс установки Chrx состоит из двух частей. Первый этап делит место для хранения вещей. Второй этап — это установка дистрибутива Linux и настройка вашей системы.
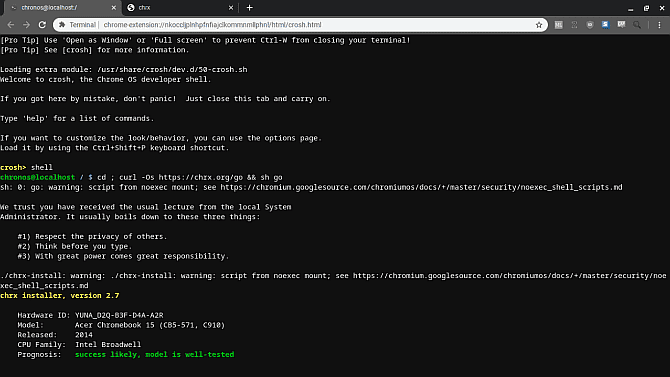
Использование Chrx для установки Linux
Вот пошаговое руководство по установке Linux на Chromebook с помощью Chrx. Прежде чем продолжить, дважды проверьте совместимость, убедитесь, что режим разработчика включен и у вас есть активное подключение к Интернету.
- Сначала нажмите CTRL+ALT+Т Чтобы открыть терминал Chrome OS, введите оболочка.
- Теперь вам нужно обновить прошивку Chromebook, чтобы разрешить устаревшую загрузку. Вы должны войти CD; curl -LO https://mrchromebox.tech/firmware-util.sh && sudo bash firmware-util.sh. Когда скрипт обновления прошивки загрузится, нажмите 1 , затем нажмите Enter для Установить / обновить прошивку RW_Legacy.
- После завершения обновления прошивки введите CD ; curl -Os https://chrx.org/go && sh go. Нажмите N Для установки на вашем системном хранилище.
- Введите размер хранилища для раздела Linux, затем нажмите Enter. Для варианта установки по умолчанию, GalliumOS, требуется как минимум 3 ГБ дискового пространства. После завершения установки нажмите Enter Чтобы перезагрузить систему.
- После перезагрузки системы вы увидите сообщение «Ваша система восстанавливается сама. пожалуйста, подождите.Хотя это звучит настораживающе, это совершенно нормально. Подождите, пока этот процесс завершится. Затраченное время зависит от Эффективность жесткого диска. Например, у меня есть жесткий диск на 128 ГБ в Chromebook, и процесс занял около 20 минут.
- Когда вы перейдете на рабочий стол, откройте терминал Chrome OS и введите оболочка , Потом CD ; curl -Os https://chrx.org/go && sh go Приступим ко второму этапу установки. Когда установка будет завершена, нажмите Enter.
- На экране загрузки нажмите CTRL + L Для загрузки в ОС Gallium (или альтернативный дистрибутив Linux).
Процесс установки Chrx немного долгий. Тем не менее, результат отличный, и он обеспечивает стабильную среду двойной загрузки.
Как установить Linux как Chroot, используя Crouton
Одной альтернативой методу chrx является использование Crouton, проекта с открытым исходным кодом, который устанавливает Linux в среде chroot.
На практике это означает, что вы можете легко переключаться между двумя операционными системами, используя простую команду клавиатуры, и машина не требует перезагрузки.
Дополнительные преимущества включают совместное использование папки / Downloads в обеих системах. Это означает, что вы можете легко получить доступ к файлам из обеих сред. Кроме того, удаление операционной системы Linux, установленной с помощью Crouton, не требует полного восстановления системы.
Само программное обеспечение было разработано бывшим сотрудником Google и поэтому оптимизировано для чрезвычайно быстрой работы даже на старых машинах. Эти две среды также совместно используют драйверы, поэтому они должны работать немедленно и без проблем.
Установка Linux с Crouton
Процесс установки Crouton очень прост. Убедитесь, что у вас есть подключение к сети Wi-Fi, и у вас включен режим разработчика. Теперь выполните следующие шаги, чтобы установить Ubuntu с Crouton.
- Загрузите последнюю версию Crouton на жесткий диск ChromebookСкачать: гренок для супа (Бесплатно)
- Нажмите CTRL + ALT + T, чтобы открыть терминал, затем введите оболочку
- Введите sudo install -Dt / usr / local / bin -m 755 ~ / Downloads / crouton, чтобы превратить установщик в исполняемый файл
- Теперь запустите установщик, используя sudo crouton -t xfce
- В конце установки вы получите приглашение ввести имя пользователя и пароль для вашей установки Linux. Выберите что-то подходящее, нажмите Enter, и установка будет конкурировать.
После завершения установки вернитесь в оболочку Chromebook (на рабочем столе нажмите Ctrl + Alt + T, введите shell, нажмите Enter), затем введите sudo startxfce4 и нажмите Enter. После того, как вы сделали это один раз, новая ОС продолжит работать, пока вы не выключите компьютер или не выйдете из среды рабочего стола Linux.
Опция установки по умолчанию, как указано выше, устанавливает Ubuntu 16.04, которая сейчас достаточно устарела. Crouton поддерживает другие дистрибутивы Linux. Если вы хотите проверить другие дистрибутивы Linux, которые поддерживает Crouton, запустите sh -e ~ / Downloads / crouton -r list перед началом установки. Измените имя дистрибутива Linux, который вы хотите установить в шаге 4 учебника.
Управление и настройка вашей среды Linux Crouton
Следующие сочетания клавиш позволяют переключаться между исходной ОС Chrome и новой средой Linux:
- Машины на основе ARM: Ctrl + Alt + Shift + Вперед и Ctrl + Alt + Shift + Назад
- Машины на базе Intel: Ctrl + Alt + Back и Ctrl + Alt + Вперед, затем Ctrl + Alt + Обновить
После того, как вы успешно установили новую среду, вам нужно выполнить несколько действий, чтобы улучшить ваш опыт.
- Включите клавиши яркости и громкости клавиатуры для работы внутри новой ОС. Для этого откройте оболочку Chrome OS (на рабочем столе Chrome OS нажмите Ctrl + Alt + T, введите shell и нажмите Enter).
- Затем введите sudo sh -e ~ / Downloads / crouton -r точное -t клавиатуру –u и нажмите Enter.
- Удалите заставку новой среды, поскольку она, как известно, вызывает графические ошибки. Вы можете сделать это из терминала внутри Linux, набрав sudo apt-get remove xscreensaver и нажав Enter.
- Установите Ubuntu Software Center и Synaptic (оба используются для установки дополнительных приложений). Сделайте это, введя терминал в вашей новой установке Linux, набрав sudo apt-get install software-center synaptic и нажав Enter.
Как удалить установку Crouton
Существует два основных способа удаления среды Linux, установленной с помощью Crouton.
Первый — войти в оболочку в Chrome OS (нажмите Ctrl + Alt + T, введите shell, нажмите Enter) и выполните следующие действия.
- Введите cd / usr / local / chroots и нажмите Enter
- Введите sudo delete-chroot * и нажмите Enter
- Введите rm -rf / usr / local / bin и нажмите Enter
Альтернативой является перезагрузка Chromebook и нажатие пробела, когда вы видите, что начальная проверка ОС выключена. Это выведет ваше устройство из режима разработчика и сотрет все локальные данные, включая все новые установленные вами среды.
Как всегда, убедитесь, что вы сделали резервные копии любых важных данных, прежде чем делать этот шаг. Если после этого момента вы захотите снова войти в режим разработчика, вам придется повторить процедуру, описанную ранее.
Запуск контейнера Android и выход
Файл содержит следующую конфигурацию.
Читатели, которые знают о Android, видятЭто должно быть очень знакомым.
На системе Android процесс INIT отвечает за логику запуска всей системы. Это будет читать Файл завершает инициализацию системы, которая содержит некоторые из наиболее важных процессов в системе Android, например:,,Ждать.
Процесс контейнера Android на Chrome OS запускается и выходит, как показано ниже:
ИспользоватьОн может легко контролировать вход контейнера Android. Это хорошее отделение и разделение системы Android и Chrome OS, независимо от того, находится в фазе разработки или работающей фазы, которая очень удобна для обслуживания. Такой подход состоит в том, что мы очень стоит учиться от обучения при разработке программного обеспечения (особенно больших программных систем).
Игры
Большинство хардкорных игр требуют серьезных технических характеристик, в том числе дискретных графических чипов, большого объема встроенной памяти и повышенной вычислительной мощности. Это вполне выполнимо на высокопроизводительной машине с Windows 10, такой как Alienware 17 R5 , но машины более низкого уровня не смогут с этим справиться. В настоящее время нет Chromebook, предназначенного для игр, а названия AAA недоступны в Chrome OS.
Таким образом, вы не сможете загружать или играть в World of Warcraft, Dota 2, Overwatch, Rocket League или The Witcher 3 на Chromebook. Игры просто не поддерживаются операционной системой Google.
Кроме того, Chrome OS не поддерживает Steam, EA’s Origin, Ubisoft’s Uplay и другие игровые порталы.
Еще одно преимущество, добавленное Microsoft, — это возможность транслировать игры Xbox One на ПК с Windows 10. Установив приложение Xbox One на устройство с Windows 10, вы можете подключить контроллер Xbox One к компьютеру и воспроизводить игры, которые вы обычно играете на своей консоли. Просто обратите внимание, что другой человек не может использовать ваш Xbox одновременно. Также небольшое предупреждение: не все игры работают на лучшем Chromebook! PUBG Mobile , игра для Android, предназначенная для работы на мобильных процессорах, не будет работать на процессоре Intel Core i5 от Google Pixelbook
Также небольшое предупреждение: не все игры работают на лучшем Chromebook! PUBG Mobile , игра для Android, предназначенная для работы на мобильных процессорах, не будет работать на процессоре Intel Core i5 от Google Pixelbook.
Победитель: Windows 10. Вы просто не можете запускать многие игры, в которые, возможно, захотите поиграть на Chromebook.
Что означают эти термины?
- Размер экрана это размер экрана в дюймах, измеряется по диагонали, а сенсорный экран означает, можете ли вы управлять своим компьютером, касаясь экрана и двигая пальцами (представьте себе планшет, например iPad).
- разрешение измеряет, сколько пикселей, представляющих собой крошечные точки визуальной информации, помещается на экране и измеряется по длине х ширине. Чем выше число, тем больше деталей и данных может появиться на экране. 1920 x 1080 — хорошее разрешение для экранов HD.
- Тип процессора это как мозг компьютера и тому скорость насколько быстро это работает. Вообще говоря, более высокая Гц означает более быстрый компьютер. Тем не менее, нередки случаи, когда меньший Гц от одного типа процессора работает быстрее, чем больше Гц от другого. Из-за этого это также помогает взглянуть на независимые тесты производительности (см. Октан ниже). В большинстве случаев частота 900 МГц или выше будет достаточной скоростью процессора для большинства потребностей Chromebook для малого бизнеса.
- октан Этот тест был разработан Google и является независимой мерой того, насколько быстро вы ожидаете, что ваш Chromebook будет использоваться при обычном использовании — чем больше число, тем лучше. Балл 8 000 должен быть минимальным, как вы считаете, и 12 000 или лучше, идеально.
- баран или оперативное запоминающее устройство повышает производительность вашего компьютера, когда вы одновременно выполняете несколько задач, таких как работа в Интернете и сохранение других вкладок открытыми для веб-приложений. В большинстве случаев 4 ГБ или более будет достаточно ОЗУ для большинства нужд Chromebook для малого бизнеса.
- Жесткий диск это объем памяти компьютера. Поскольку Chromebook предназначены для облачных приложений и хранилищ, они имеют гораздо меньше встроенного хранилища, чем традиционные ноутбуки. Google предоставляет 100 ГБ облачного хранилища бесплатно с каждым Chromebook, поэтому большинству пользователей не нужно много локально. 32ГБ вообще будет много.
- Видеокарта во многом совпадает с процессором, за исключением того, что он вычисляет визуальные данные вашего компьютера, чтобы освободить ваш процессор для других функций. Мы включили их в наше сравнение для общей информации, но если вы достаточно осведомлены, чтобы обсуждать, какая графическая карта вам нужна для Chromebook, то вы, вероятно, уже знаете больше, чем это руководство.
Вы никогда не можете иметь слишком много ярлыков
Вы когда-нибудь думали, что увидите столько сочетаний клавиш в одном месте? Не чувствую себя подавленным; Скорее всего, вам не нужно слишком много из них, интегрированных в ваш рабочий процесс. Так что не торопитесь и попытайтесь привыкнуть к нескольким за раз. Изучение даже пары сделает вас намного более продуктивным.
У вас еще нет Chromebook? Проверьте лучшие устройства Chromebook
5 лучших Chromebook, которые можно купить в 2018 году
5 лучших Chromebook, которые можно купить в 2018 годуИщете лучший Chromebook на рынке? Не смотри дальше, мы собрали лучшие Chromebook!
Прочитайте больше
и полное руководство для начинающих Chrome OS
Ультимативное руководство для начинающих пользователей Chromebook
Ультимативное руководство для начинающих пользователей ChromebookChromebook заслуживает своей репутации простого в использовании, но это не значит, что все просто. Чтобы помочь вам разобраться, вот краткое руководство по использованию Chromebook.
Прочитайте больше
,
Узнайте больше о: Chrome OS, Chromebook, сочетаниях клавиш.
Why ChromeOS Needs Both Crosh and the Linux Terminal
The Terminal and Crosh are similar tools—in fact, they’re the same basic concept, but the Terminal is specifically for the Linux aspect of Chrome OS, where Crosh is for the Chrome OS side.
You’d be forgiven if that doesn’t make a lot of sense right out of the gate—they’re both running on the same machine, at the same time after all. But they’re not connected.
One of the biggest benefits of Chrome OS is its enhanced security. As a result, most things on the operating system run in an independent sandbox. That means that most elements don’t really interact with each other—for example, if a single tab suffers a failure and crashes, the other tabs in the browser window aren’t affected.
Linux apps (and Android apps for that matter) work in a very similar fashion. They run in a secure sandbox inside of a virtualized environment. In other words, they aren’t running natively on the machine—they’re being virtualized and run separately from the rest of the OS. Again, if something happens within this secure container, the rest of the OS will be unaffected. This also is why Linux and Android apps take a bit of time to launch for the first time after a reboot—the system has to get the virtual machines up and running.
You can think of Chrome OS in its current state as three operating systems in one: Chrome OS, Linux, and Android. The latter two are stripped down versions compared to their full OSes, and all three operating systems share the same kernel, which is what makes all this possible in the first place.
READ NEXT
- › How to Watch the Marvel Movies in the Correct Order on Disney+
- › How to Add and Remove Users on Ubuntu
- › How to Play Diablo 1 on a Modern PC for Retro Hack and Slash Fun
- › How to Skip “Hey Google” with Google Assistant
- › Disney Is Pulling Its Own Shows and Movies From Disney+ and Hulu
- › How to Track Price Drops Using Google Chrome
Расширения и приложения
«Чем я буду открывать файлы?» — один из самых распространенных вопросов новичка, который задумывается над покупкой хромбука. Я отвечу так — этого не бойтесь. С тем арсеналом различного рода программ, которые доступны в Chrome OS, вы, скорее всего, откроете любой файл. Бойтесь другого…
На современных хромбуках широко доступны три вида приложений — расширение браузера Chrome, приложения Chrome OS и Android. Первые два доступны в магазине Web Store. Расширения (Chrome Extensions) запускаются через соответствующий пункт в меню браузера, открываются во вкладке браузера, не отображаются в системном меню приложений и не открываются в отдельном окне.
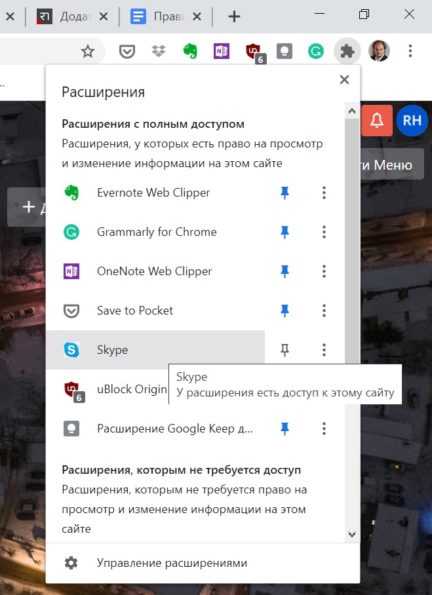
Приложения (Chrome OS Applications), напротив, отображаются как ярлыки в общем меню программ и открываются в отдельных окнах с собственной иконкой на панели задач. Впрочем, есть немало исключений из этих правил. Так, Skype, будучи расширением, не имеет собственной иконки в меню программ, но работает в отдельном окне и отображается на таскбаре, а скажем, Microsoft Word Online, наоборот — запускается из меню программ, но работает только во вкладке браузера и не появляется на панели задач.
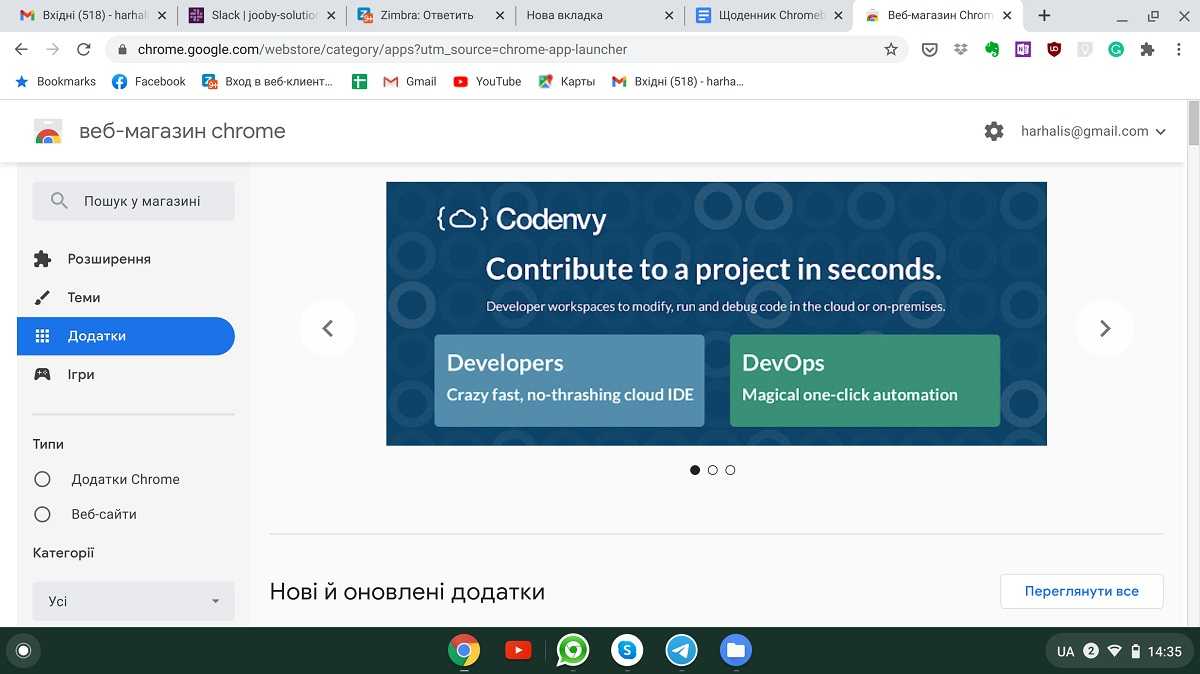
На сегодня, наверное, большинство хромбуков могут запускать приложения Android и оснащены клиентом Google Play. Список приложений в магазине, конечно, фильтрованный, доступны только те, которые, по мнению Google, пригодны для этого типа устройств. Однако значительного поредения из-за этого не наблюдается, все, что с моей точки зрения разумно использовать на хромбуке — есть. Программы без проблем устанавливаются, добавляются в меню, запускаются и работают. В сеансовом режиме, то есть «запустил — сделал что надо — закрыл» — вопросов практически нет.
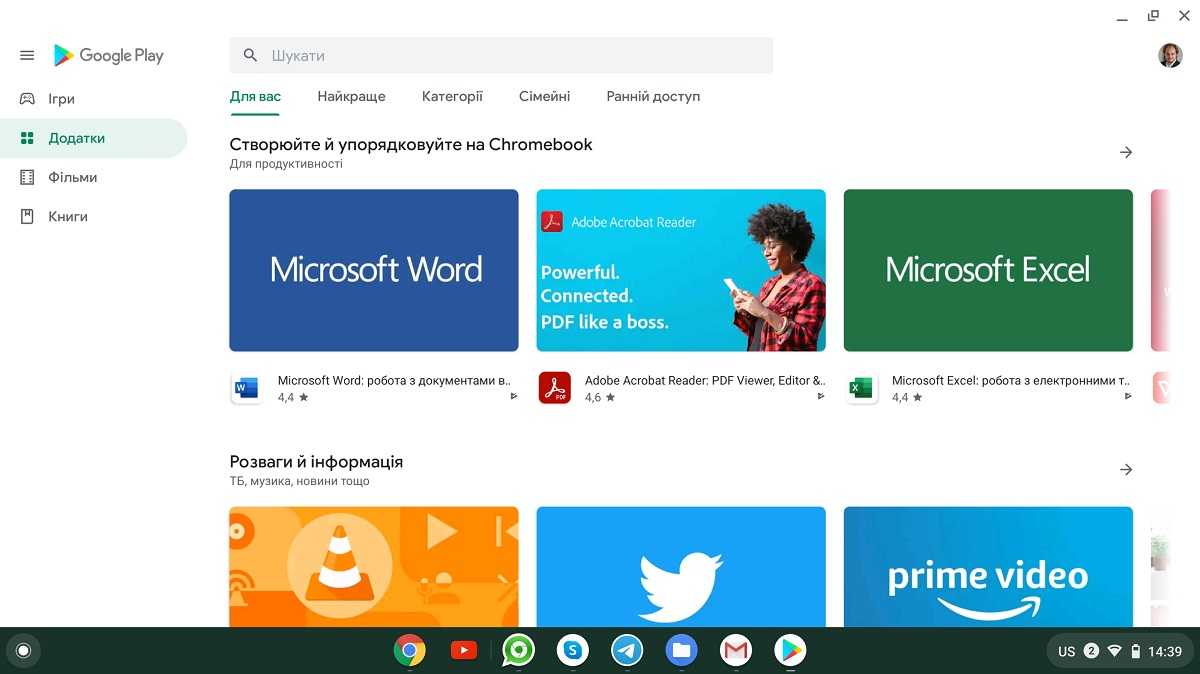
Проблемы появляются, если начать пользоваться приложениями Android в фоновом режиме. Здесь их работа далека от идеальной. Жрут память, тормозят сами и тормозят всю систему. Падают. Иногда тянут за собой все остальные запущенные приложения. Иногда вообще все запущенные приложения и браузер. Проблемы практически неизбежны, если дать хромбуку с несколькими запущенными приложениями Android заснуть и проснуться — он точно будет просыпаться минуту-две, и из запущенных приложений проснутся не все.
В результате, набирая свою собственную подборку программ, следует отдавать предпочтение приложениям Chrome OS. Однозначно избегайте в Android-исполнении тех, которые должны работать в фоне — мессенджеры, почтовики, утилиты, плееры. Возвращаясь к тому, с чего начали — бояться следует не того, что не удастся открыть определенный документ, а того, что это будет неудобно делать по 100 раз в день, изо дня в день, и в фоновом режиме.
Также интнресно: 10 лучших игровых ноутбуков
Вот как включить режим разработчика в Chrome OS
Если вы все еще хотите включить режим разработчика на своем Chromebook, после того, как мы предупредили вас о проблемах, с которыми вы можете столкнуться, вот как это сделать:
1. Более ранние версии Chromebook поставлялись с переключателем, который можно просто щелкнуть, чтобы включить режим разработчика. Однако, это больше не так, и вам нужно загрузить устройство Chrome OS в режим восстановления, чтобы начать. Чтобы загрузить Chromebook в режиме восстановления, одновременно нажмите и удерживайте кнопки «Esc» и «Обновить», а затем нажмите кнопку питания .
2. Ваш Chromebook должен загрузиться с сообщением «Chrome OS отсутствует или повреждена». Не пугайтесь, так как это общее сообщение, которое вы получаете, играя с настройками Chrome OS. Чтобы двигаться дальше, нажмите Ctrl + D.
3. На следующей странице нажмите Enter, чтобы «отключить проверку ОС».
4. Затем ваш Chromebook перезагрузится, и вы увидите экран, напоминающий, что вы выключили проверку ОС. Вы можете нажать Ctrl + D, чтобы запустить процесс, или подождать, пока ОС сама запустит процесс после звукового сигнала .
5. Chrome OS начнет переход в режим разработчика. Как видно на экране, вы можете выключить компьютер, чтобы отменить процесс. ОС дает вам 30 секунд, чтобы отменить процесс, после чего вы не можете выключить компьютер.
6. После этого компьютер запустит « Подготовка системы к режиму разработчика », и в верхнем левом углу появится таймер, показывающий, сколько времени займет процесс.
7. По завершении вы должны увидеть экран приветствия Chrome OS, где вам нужно будет выбрать язык, клавиатуру и подключиться к сети. Также есть возможность включить функции отладки .
8. Хотя вы можете пропустить эту часть, включение функций отладки в Chrome OS позволит вам загружаться с USB-накопителей, настраивать демон sshd и многое другое. Итак, нажмите « Включить функции отладки » и нажмите « Продолжить ». На следующей странице введите пароль root, который вы хотите создать, и все, функции отладки будут включены.
Что ж, после того, как вы завершите процесс, режим разработчика будет включен. Чтобы проверить это, вы можете перейти в оболочку Crosh, нажав Ctrl + Alt + T, и введите команду типа «Shell», которая открывает полноценную оболочку в стиле bash и работает только на устройствах с поддержкой режима разработчика. Если вы когда-нибудь захотите отключить режим разработчика в Chrome OS, вы можете нажать кнопку «Пробел» на начальном экране, когда Chromebook включается.
Первые шаги
Наверное, нет смысла подробно описывать интерфейс Chrome OS, где и какие у нее кнопочки, и откуда что выползает. Стоит лишь отметить, что эта система абсолютно простая в использовании — самая простая из всех, распространенных на сегодня, проще чем Android, и уж точно — чем Windows или MacOS. В некоторых случаях простота оборачивается отсутствием определенных возможностей, однако общий баланс, наверное, положительный — преимуществ больше, чем недостатков
Впрочем, есть ряд особенностей интерфейса, на которые стоит обратить внимание именно в нашем контексте
«Рабочего стола», как такового, нет
Экран, который вы видите, когда все закрыто и свернуто, — пустой, и таким будет всегда. На нем невозможно разместить ярлыки программ, файлы или виджеты. Облом ждет как тех, кто привык использовать десктоп в качестве свалки последних полученных или созданных файлов (вот как я), так и тех, кто лелеет и шлифует «доску приборов» своего компьютера, где все на своем месте, и нет ничего лишнего. Привычки, связанные с рабочим столом, придется менять всем.
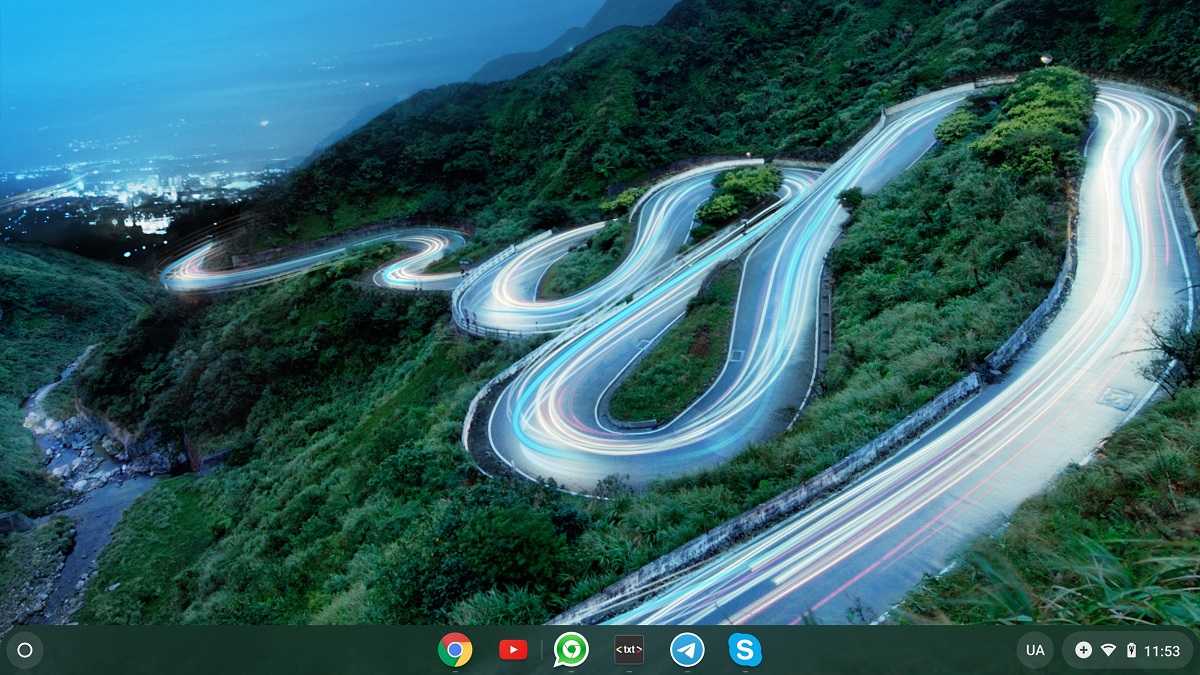
Настройки «маковские» и неизменяемые
Многое в интерфейсе Chrome OS взято из MacOS, и это скорее хорошо. Нет «правого клика», зато есть тап двумя пальцами, который вызывает контекстное меню. Клавиатурные комбинации частично пришли из Windows (например, сакраментальные Ctrl+C и Ctrl+V), однако большинство — из мака (в частности, переключение языка вводом комбинации Ctrl+Space). Но главное не это. Самым большим сюрпризом стал тот факт, что эти жесты и комбинации невозможно перенастроить. Да, вообще. В настройках можно только найти таблицу со списком комбинаций клавиш и попытаться изучить ее. Впрочем, хотя я и активно пользуюсь шорткатами, они не являются смыслом моей жизни, и к тем 5-6, которые в ходу постоянно, я привык за день.
Также интересно: Облачная магия: 3 причины полюбить Chrome OS
Все операции с загружаемыми файлами — явные
В Windows привыкаешь, что когда в мессенджер пришел файл, или ссылка для загрузки доступна на веб-странице, то достаточно просто кликнуть, и файл откроется. При этом система тихо загружает его в папку по умолчанию, какую-нибудь общую или Downloads. В Chrome OS не так. Здесь, если кликнуть на файл в мессенджере или браузере, система обязательно откроет окно загрузки и спросит, куда его сохранять. С одной стороны, это прозрачно и честно, плюс предотвращает неконтролируемый рост скрытых свалок старых и забытых файлов, которые жрут дисковое пространство. С другой — отвлекает и бесит в процессе работы. Мое отношение к этой фиче — нейтральное, с легким оттенком негатива.
Только по одной запущенной копии каждой программы
Как и Android, система не дает запустить несколько копий или окон одного и того же приложения — при попытке щелкнуть еще раз по иконке приложения, она просто перекинет пользователя в уже открытое окно. Здесь не получится, как в Windows или MacOS, открыть три Excel и сверять между ними цифры, или перетаскивать куски таблиц. Впрочем, открыть в браузере десять вкладок с тем же веб-приложением никто не препятствует. Эти особенности накладывают свой отпечаток на многие вещи — от привычек пользователя до выбора программ. По моему мнению, эта особенность однозначно плохая, и ограничивает использование Chrome OS.
Отличный энергоменеджмент
«Голый» хромбук мгновенно просыпается, стоит только открыть крышку, ни на какие кнопки жать не надо. При закрытии крышки мгновенно засыпает. Сон очень здоровый, за ночь хромбук потеряет, может, пару процентов батарейки. В этом плане Chrome OS ближе к Android или iOS, чем к десктопным системам — MacOS и особенно Windows. И это доступно сразу и бесплатно, не нужно танцев с бубном вокруг профиля энергопотребления. Со временем, в частности, имея андроидный Telegram в фоне и пять открытых вкладок в браузере, хромбук уже не так легок на подъем. Впрочем, это все равно одна из его сильных сторон.
Невыносимая легкость форматирования
Хромбук, как и устройство на Android, легко сбросить к заводским настройкам, для этого надо просто найти подходящую команду в настройках. Это удобно, когда передаешь ноутбук в пользование другому человеку или продаешь. Более того, есть фирменные функции, такие как Powerwash, которые форсированно удаляют все файлы пользователя из встроенного хранилища и все его настройки. Это плюс. Но есть и жирный минус — Powerwash может задействоваться при обновлении ОС, а также просто при перезагрузке. Я дважды обновлял Chrome OS, один раз Powerwash вычистил все, второй раз — файлы остались на местах. Я не до конца понял, как это работает, и поэтому получил устойчивую фобию к перезагрузкам и обновлениям. Это минус, и как по мне, он перевешивает плюсы.
First Off, What is Crosh?
Simply put, Crosh stands for “Chrome Shell,” and it lets you run commands that usually don’t have graphical tools. You can do things like installing Crouton for a full Linux OS on your Chromebook or checking the device’s battery health—more “advanced” stuff, to put it crudely. If you’ve ever used the Command Prompt or PowerShell on Windows, Crosh is Chrome OS’ version of that tool.
You can access Crosh on your Chromebook by hitting Ctrl+Alt+T to open a new Chrome tab with a black screen and an input prompt. Pretty simple.
The nice thing about Crosh is that if you never have to use it, you’ll never know it was there. You can’t accidentally stumble into Crosh and mess something up, in other words. It stays out of the way—there for the power users, and hidden for everyone else.
Бонус: ярлыки трекпада Chromebook
Думал, что было слишком много сочетаний клавиш? Вы могли бы быть больше человеком ярлыка трекпада. На трекпаде их не так много, но давайте рассмотрим их, чтобы вы были полноценным мастером ярлыков Chrome OS.
Если вам сложно щелкнуть правой кнопкой мыши двумя пальцами, вы можете удерживать Alt и нажмите одним пальцем, чтобы выполнить щелчок правой кнопкой мыши.
Вам, вероятно, не нужно часто нажимать среднюю кнопку, но вы можете сделать это, нажав три пальца сразу на тачпад.
Для прокрутки с помощью сенсорной панели, использовать два пальца и скользить вертикально или горизонтально, Для навигации по последним страницам в Chrome проведите двумя пальцами влево, чтобы вернуться на одну страницу назад, или двумя пальцами вправо, чтобы перейти вперед. Если это не кажется естественным, попробуйте отменить эти действия, включив австралийскую прокрутку в Настройках.
Вы можете просмотреть все открытые окна (равно Переключатель окон ключ) скользит тремя пальцами, Опять же, австралийская прокрутка полностью изменяет это.
Чтобы быстро перемещаться между открытыми вкладками Chrome, просто скользить влево и вправо тремя пальцами, Это даже быстрее, чем при использовании Ctrl + Tab,
Что за Chrome OS
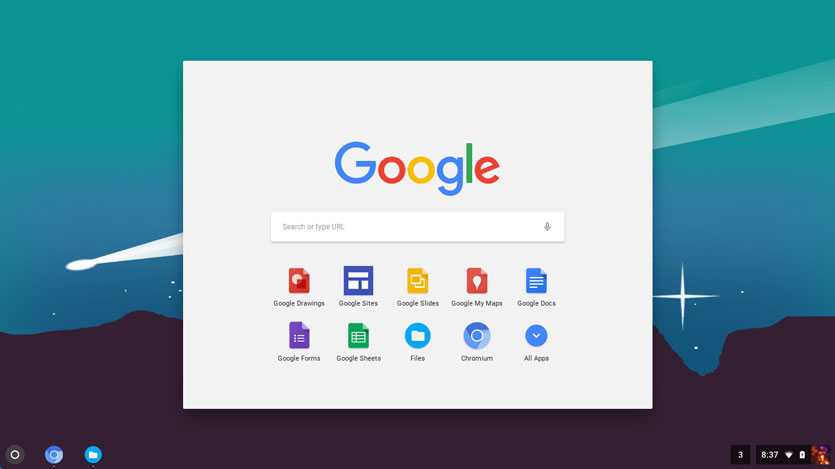
Google давно подумывала о выпуске собственной десктопной операционной системы. О проекте Chromium OS впервые услышали в ноябре 2009 года. Потом Google пообещала представить работающие под управлением этой ОС ноутбуки и к 2011 году все-таки анонсировала пару моделей.
Основа Google Chrome OS — гибридное ядро, некая смесь Linux и служб Google. Предусмотрена специально разработанная оконная система, а главным инструментом для работы выступает браузер. Разумеется, наличие постоянного доступа к интернету строго обязательно.
По сути, Chrome OS — это компактный дистрибутив, который потребляет минимум системных ресурсов ноутбука, а все основные вычислительные процессы осуществляются на серверах Google – в облаке.
В результате, получается отличное решение для маломощных компьютеров, которое можно запускать как с флешки, так и установив вместо популярных Windows и Linux систем.
Информация о системе Chrome
Chrome действительно имеет встроенный инструмент, который позволяет вам видеть все о спецификациях и системной информации Chromebook, но, как мы упоминали, он не удобен для пользователя.
Если вы хотите проверить это, вам нужно открыть браузер Chrome и набрать хром: // система в адресной строке. Это обеспечит доступ к Chrome О системе стр.
Прокручивая список записей, вы можете найти информацию о BIOS, оперативной памяти, ядре, сетевом оборудовании, блоке питания и многом другом вашего Chromebook. Нажмите на расширять чтобы увидеть более подробную информацию о записи.
Также есть много не системной информации о системе, включая профили пользователей, настройки и файлы журналов.
Копируем, удаляем, переименовываем
Казалось бы, что может быть проще, чем скопировать или переименовать файл? Просто вбиваешь команду cp или mv, а затем старое и новое имена:
Но зачем утруждать себя, нажимая лишние кнопки, если можно сделать так:
Строка, содержащая фигурные скобки с двумя строками, разделенными запятой, будет развернута в две строки, в одной из которых будут символы до запятой, а в другой — символы после.
Можно пойти дальше и использовать не просто замену строк, а регулярные выражения. Для этого нам понадобится команда rename:
Такая команда заменит все подстроки, подпадающие под регулярное выражение, в именах всех файлов с расширением .txt. Недурно, не правда ли?
Также стоит изучить команду basename. При обычном использовании она просто выводит последний элемент пути:
Но также ее можно использовать для отрезания частей строки, например:
Ты можешь спросить, что это дает? А вот что:
Это перекодировщик всех файлов PNG в JPG. Команда крайне проста: мы создаем цикл, который проходится по всем файлам PNG в текущем каталоге, затем запускает команду convert для перекодировки их в JPG. Basename здесь нужен для того, чтобы дать новым файлам корректное имя. Хинт: обратные кавычки запускают заключенную в себя команду в так называемом субшелле. Они нужны для запуска одной команды из другой.
Чтобы понять их мощь, обрати внимание на следующую команду:
Уверен, эта команда не раз спасет тебя, когда ты распакуешь архив tar.gz не в тот каталог. Она удаляет все ранее распакованные файлы.

















