Обратная печать страниц
По умолчанию принтеры сначала печатают страницы документа, начиная с первой. Вроде бы все верно, но в некоторых принтерах (это справедливо для струйных принтеров) распечатанные листы выходят лицевой стороной вверх и, таким образом, первая страница документа оказывается в самом низу распечатки. Приходится вручную пересортировывать страницы. Ладно, если страниц немного, а если в документе более сотни страниц?
Есть простое решение: нужно в настройках принтера задать обратный порядок печати.
Чтобы проверить и установить соответствующие параметры для принтера, в меню Файл выберите команду Печать . Откроется одноименное диалоговое окно. Нажмите кнопку Параметры (внизу диалогового окна). В открывшемся окне на вкладке Печать в группе Режим печати установите флажок на параметре В обратном порядке .
В современных принтерах более совершенные технологии шифрования печати
EFF перестала обновлять список принтеров с желтыми точками в 2017 году. Организация заявила, что все современные цветные лазерные принтеры печатают какие-либо коды отслеживания, не обязательно используя желтые точки.
Это могут быть другие шифры, которые обычный человек не замечает. Специалисты их тоже до сих пор не обнаружили.
Производители принтеров не рассказывают, какие технологии шифрования они используют. Более того, по состоянию на 2011 год только Xerox предупреждала покупателей о том, что на напечатанных страницах может быть секретный идентификатор.
В 2018 году ученые Технического университета Дрездена проанализировали шаблоны 106 моделей принтеров от 18 производителей и обнаружили четыре разные схемы кодирования. Но никаких других подробностей в своем исследовании они не предоставили.
Как правильно сканировать и ксерокопировать на принтере
Почти в каждом доме можно увидеть принтер. Это устройство стало неотъемлемой частью нашей жизни. Каждый день человеку требуется распечатать задание, ксерокопировать на принтере документы и тд.
Сегодня на рынке представлено множество устройств нового поколения называемые – многофункциональными устройствами (МФУ). Они позволяют не только ускорить работу, но и сэкономить пространство и финансы. Как отсканировать фото на компьютер?
Раньше до появления этих девайсов, людям приходилось приобретать несколько устройств, чтобы отдельно выполнить функции ксерокса, скана и печати. На это уходило много времени. Теперь мы свободно и за короткий промежуток времени, с одного устройства можем ксерокопировать на принтере или отксерить документ.
Печать сразу с интернета
Самокопирующая бумага (копирка)
Сегодня расскажем что такое копирка и с чем ее едят. Не так давно, в ХХ веке, были широко распространены бланки, где текст автоматически копировался на следующий лист. Надпись, написанная на первой странице, проявлялась и на другой, вплоть до нескольких страниц.
Уникальные свойства самокопирующей бумаги сделала его незаменимым материалом для изготовления многостраничных форм. Первая ассоциация, которая возникает при знакомстве с самокопирующей бумагой, что это атрибут шпионской техники. И действительно – она внешне ничем не отличаются от обычных бумажных страниц. При написании слова, оно появится на всех остальных листах (как при использовании копировальной бумаги).
Чтобы понять, как это происходит, вернемся в прошлое. Первая копирка появилась в 1803 году, когда была изобретена бумага. Копировальная бумага была вставлена между двумя листами обычной бумаги. Гораздо позже, в 1882 году британский бизнесмен начал изготавливать бланки со слоями копирки. С этого времени начался устойчивый рост их потребления.
Основоположником по выпуску бланков копирок стала компания National Cash Register (NCR), расположенная на территории США. Произошло данное событие в 1954 году.
В 1950 году ученый, американский исследователь из Национальной компании (ныне корпорации NCR) Барри Грин открыл процесс микрокапсулирования. Этот способ принципиально изменило ситуацию в области многостраничных форм. 30 июля 1953 года он, вместе с другим исследователем из той же компании, подал заявку на патент, описывающий принцип микрокапсуляции, используемый по сей день в производстве самокопирующейся бумаги.
Если печатающее устройство не установлено
Ранее мы рассматривали ситуацию, когда принтер уже подключен к “компьютеру”, настроен и готов к печати. Но это не всегда так. В некоторых случаях эти шаги должны выполняться независимо друг от друга. Первое действие – это подключение устройства, установка на него программного обеспечения, а затем его настройка.
Подключение
Если принтер новый и будет использоваться только на одном компьютере, логично подключить его через USB-кабель. Это может не быть связано с технологией, поэтому не удивляйтесь. Вы можете легко купить кабель отдельно в любом магазине. Подключите один конец кабеля к разъему на вашем устройстве, а другой – к разъему USB на задней панели компьютера или ноутбука.
В качестве альтернативы вы можете подключиться таким образом:
Через сеть Wi-Fi, если это поддерживается самим принтером.
Через разъем Ethernet (сетевой), который чаще всего используется в офисах с локальной сетью.
Все способы подключения принтера к компьютеруПодробные инструкции по установке принтеров.
Установка драйвера
Второй шаг – установка специального программного обеспечения, которое позволит компьютеру “общаться” с принтером на понятном ему языке. Более известны как “водители”. Установка может быть простой и даже незаметной, а может быть трудоемкой и проблематичной.
Если вы используете USB-соединение и на вашем “компьютере” есть интернет, шансы на успех очень высоки. Операционная система Windows способна делать все сама. Подождите 5-10 минут, пока процесс завершится (в правом нижнем углу появится уведомление). По завершении операционная система должна сообщить вам о результате. Вы также можете самостоятельно проверить наличие новых устройств.
- Перейдите в Панель управления.
- Затем перейдите на вкладку Устройства и принтеры.
- Найдите свою модель в списке.
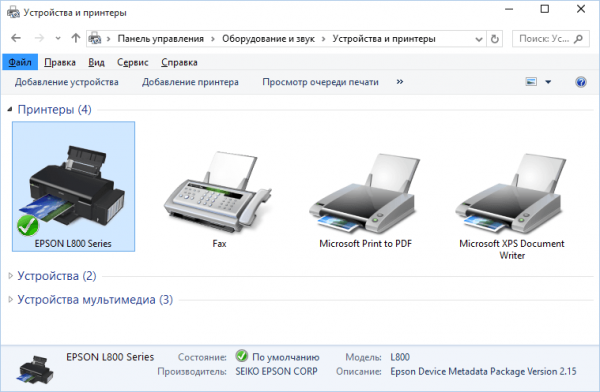
Если автоматическая установка не удалась, вы можете воспользоваться установочным компакт-диском. Это то, чем оснащаются все новые устройства.
Если его нет в наличии или принтер старый, следуйте инструкциям по установке принтера без установочного диска.
Настройка
Последний шаг – это настройка принтера, чтобы он печатал правильно. Первый шаг – установить его в качестве мастера по умолчанию. Если этого не сделать, вам придется выбирать модель при каждой печати. Это просто неудобно и отнимает много времени.
Способы установки принтера по умолчаниюВсе варианты выполняются быстро и гарантированно выполняют свою работу.
Также можно внести незначительные изменения в качество печати и другие настройки. Для этого необходимо зайти в настройки машины. Первое, что необходимо сделать, это открыть раздел панели управления с принтерами. Найдите свой, а затем в контекстном меню выберите “Настройки печати”.
В открывшемся окне вы можете изменить те настройки, которые вам необходимы в данный момент.
Используйте кнопку “По умолчанию” для восстановления заводских настроек.
Печать постера
Чтобы распечатать изображение большого формата, например постер, плакат, выкройки, карту на стену или игровое поле для игры, можно воспользоваться разбивкой на формат А4 и сделать это на стандартном принтере. Для этой операции не нужно устанавливать дополнительное программное или аппаратное оборудование. Установленного на обычный компьютер/принтер программного обеспечения в рамках ОС Windows достаточно.
Подготовка к печати
При печати крупного формата (даже с разбивкой на участки) к картинке предъявляются более строгие требования. Разрешение (качество) должно быть таким, чтобы при многократном увеличении не были видны пиксели. Чем больше размер распечатки, тем выше нужно качество исходника.
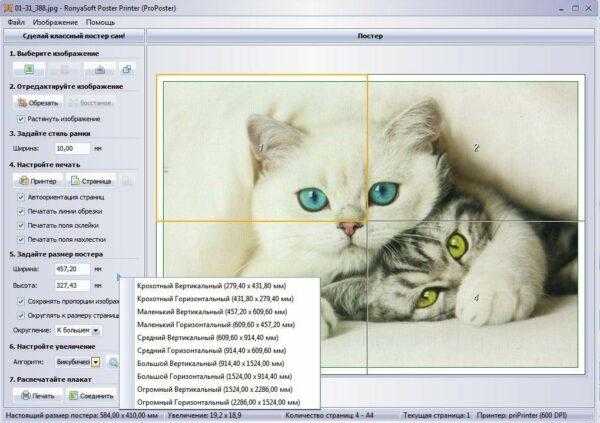
Чтобы соединить фрагменты изображения в крупную картинку легко и быстро, печать надо проводить без белых полей. Не все печатные устройства поддерживают такую опцию. На некоторых принтерах придется обрезать поля. Итоговое изображение выйдет меньшего размера или нужного, но из большего числа фрагментов. Информацию о функции печати без полей, а также инструкцию по ее использованию можно найти в руководстве пользователя для каждой конкретной модели принтера.
Как напечатать плакат на принтере
Для печати большого формата секторами, необходимо установить определенные настройки на принтер. Действовать надо следующим образом.
- В открытом графическом документе кликнуть кнопку «печать» (или дать команду с клавиатуры Ctrl+P).
- В окне печати войти в раздел «свойства», там перейти на пункт «страница».
- Далее надо найти меню «макет страницы», где в списке назначить «печать постера».
- С помощью кнопки «задать» определить, какой способ разбивки изображения на фрагменты подходит лучше: 3 на 3 или 4 на 4.
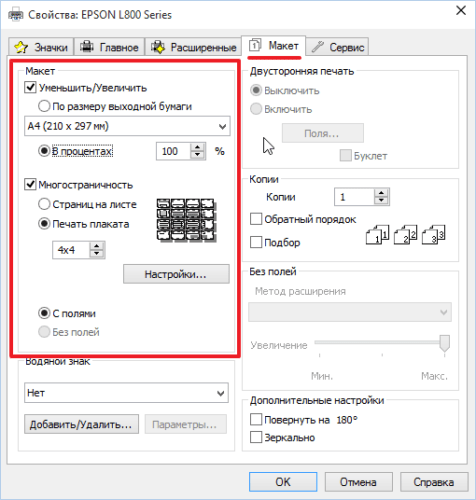
Этот алгоритм позволяет напечатать изображение большого формата без дополнительного программного обеспечения на тех печатных устройствах, где предусмотрена такая возможность. Если на принтере нет указанных выше опций, для печати крупного формата придется использовать дополнительное ПО.
Печать постера с помощью Paint
Данная программа входит в стандартный пакет Windows, ее не надо докупать и устанавливать. Она позволяет делать постеры с поэлементной разбивкой при обычных настройках принтера.
- Откройте изображение через меню «открыть с помощью…» и «Paint».
- В главном меню надо нажать кнопку «файл», в выплывающем меню выбрать пункт «печать», далее «параметры страницы».
- В результате появится окно, в котором надо выбрать расположение картинки: горизонтальное или вертикальное (альбомная/книжная). Далее надо поставить флажок около «уместить», где вручную задается количество страниц по горизонтали и вертикали. Так, если надо распечатать картинку на 4-х листах А4, надо указать 2 на 2.
- Желательно сделать предварительный просмотр подготовленного к печати документа, чтобы убедиться, что разделение постера на фрагменты прошло правильно. Далее надо просто запустить документ на печать.
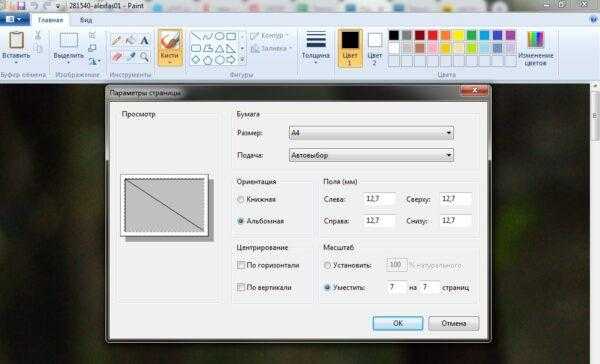
Paint позволяет быстро и просто напечатать большой плакат без дополнительной подготовки и нудной обрезки. Это проще, чем искать нужные настройки печатающего устройства (не факт, что они вообще есть).
Печать постера посредством Excel
Необычное, но эффективное решение – распечатать постер с помощью электронной таблицы Excel, которая также входит в стандартный пакет программ Windows.
- Для этого надо создать новый пустой документ Excel. В нем выбрать пункт основного меню «вставка», где в выплывающем меню перейти на пункт «рисунок». Далее необходимо найти изображение для печати в своем компьютере.
- Выйти в меню «вид», в котором надо выбрать действие «разметка страницы». Далее надо растянуть исходное изображение, выводя его границы на маркеры. Менять размер картинки можно в любом направлении. Чтобы видеть все происходящее у себя на экране, можно уменьшить масштаб (шкала масштаба находится в правом нижнем углу основного окна Excel).
- После того, как изображение заняло нужное число листов, его можно печатать.
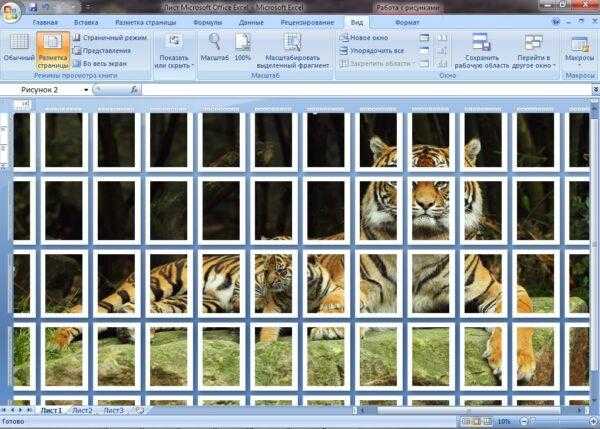
Перед печатью лучше сделать предварительный просмотр. На нем будет видно, корректно ли прошла разбивка изображения на фрагменты.
Другие способы распечатать постер
Для печати постеров можно воспользоваться сервисами, которые можно найти на просторах интернета. Среди них стоит присмотреться к Posteriza, Rasterbator и Poster Printer. Каждое приложение или программа имеет свои плюсы, в частности в Постер Принтер можно редактировать изображение, добавляя фон, надпись или красивую рамку. В зависимости от того, что именно надо сделать: только печать или нужны дополнительные опции, и выбирается онлайн сервис.
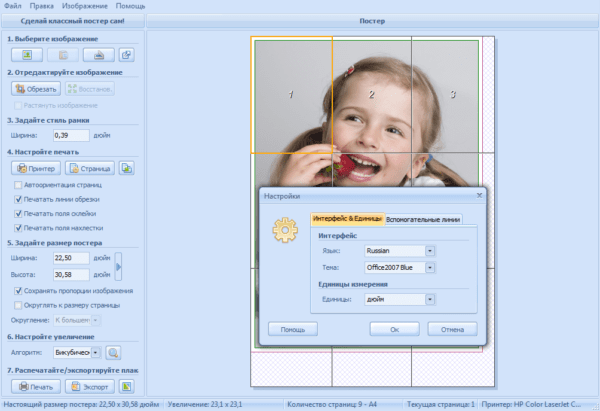
Способ 3 – Надпись в фигуре
Внутри документа можно создавать отдельные полотна с фигурами или блоками текста.
Такой блок можно разместить в любом месте страницы. Текст будет перевернут под нужным углом.
Ниже приведен пример работы с блоками в MS Word:
- Откройте документ и в верхней области программы кликните на вкладку «Вставка»;
- Выберите поле «Фигуры»;
- Среди списка всех элементов выберете значок «Надпись»;
- Далее на странице появится пустой блок, внутри которого вам нужно набрать текст. С помощью вкладки редактирования можно убрать или настроить границы фигуры, выбрать заливку и форму;
- Для поворота фигуры нужно нажать левой кнопкой мышки на область зеленого круга вверху текстового блока. Удерживая клавишу, вращайте элемент, пока текст не будет отображаться нужным вам образом;
Такой способ удобен при создании блок-схем, различных дизайнов брошюр, оформления отчетов и прочих видов документов.
Обратите внимание, если вы создаете несколько блоков, чтобы они не сдвинулись, их можно группировать. Для этого выделите сразу несколько фигур с текстом, нажмите на них правой кнопкой и выберите «Группировать»
Для этого выделите сразу несколько фигур с текстом, нажмите на них правой кнопкой и выберите «Группировать».
Создастся единое полотно, которое можно перемещать по тексту.
Статьи из блога
По умолчанию принтеры сначала печатают страницы документа, начиная с первой. Вроде бы все верно, но в некоторых принтерах (это справедливо для струйных принтеров) распечатанные листы выходят лицевой стороной вверх и, таким образом, первая страница документа оказывается в самом низу распечатки. Приходится вручную пересортировывать страницы. Ладно, если страниц немного, а если в документе более сотни страниц?
Есть простое решение: нужно в настройках принтера задать обратный порядок печати.
Чтобы проверить и установить соответствующие параметры для принтера, в меню Файл выберите команду Печать . Откроется одноименное диалоговое окно. Нажмите кнопку Параметры (внизу диалогового окна). В открывшемся окне на вкладке Печать в группе Режим печати установите флажок на параметре В обратном порядке .
Теперь все страницы будут печататься начиная с последней страницы.
Аналогичные параметры можно установить и в настройках своего принтера.
Вы можете помочь в развитии сайта, сделав пожертвование:
—> Или помочь сайту популярной криптовалютой:
BTC Адрес: 1Pi3a4c6sJPbfF2sSYR2noy61DMBkncSTQ
ETH Адрес: 0x7d046a6eaa1bd712f7a6937b042e9eee4998f634
LTC Адрес: LUyT9HtGjtDyLDyEbLJZ8WZWGYUr537qbZ
USDT (ERC-20) Адрес: 0x7d046a6eaa1bd712f7a6937b042e9eee4998f634
Яндекс Деньги: 410013576807538
А тут весь список наших разных крипто адресов, может какой добрый человек пожертвует немного монет или токенов — получит плюсик в карму от нас Благо Дарим, за любую помощь! —>
Настроить из раздела Печать
Другой вариант, который нам нужно напечатать в обратном порядке, находится в разделе «Печать» в функциях Word. Мы должны это сделать, если хотим обратная печать только определенным образом для документа, который мы открыли, поскольку изменения не сохраняются по умолчанию, а будут применены только к документу, который мы используем в настоящее время.
Для этого нам нужно будет открыть Word с документом, который мы хотим распечатать. После открытия мы нажимаем на вкладку «Файл», которую находим в верхнем левом углу. Появится новое окно со списком функций в левом столбце, которые нам нужно будет выбрать. «Печатать» .
Как только мы нажмем на опцию Print, появится новое окно, в котором мы должны выбрать Раздел «Конфигурация» . Здесь нужно искать вариант «Страницы» и напишите количество страниц документа в обратном порядке. Например, если в документе, который мы собираемся распечатать, 10 страниц, мы должны написать 10-1. Наконец, все, что вам нужно сделать, это нажать кнопку «Печать», чтобы на этот раз все страницы были напечатаны в обратном порядке.
Установите его на любом принтере из любого приложения
Если вы не можете найти команду или флажок в обратном порядке печати в настройках принтера или в диалоговом окне «Печать» приложения, просто введите нужный диапазон страниц в обратном порядке в диапазоне страниц диалогового окна «Печать».
Например, если вы печатаете страницы с 1 по 5 документа, введите «5-1», как показано ниже, затем нажмите « Печать» .
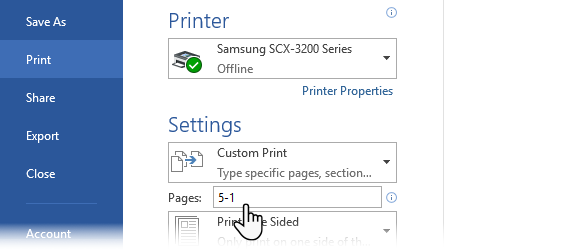
Эти небольшие советы помогут вам повысить эффективность печати и упорядочить все ваши страницы.
Расскажите нам об одном типографском наконечнике, который помогает повысить вашу производительность каждый день.
Изображение предоставлено: Ольга Чернова через Shutterstock
Источник
Где можно купить мфу?
МФУ можно приобрести в специальных магазинах, специализирующихся на технике, такие как «Эльдорадо», «М.Видео» и тд. Или в интернет — магазинах, например Ozon.
Список моделей принтеров – сканеров:
Из представленных производителей МФУ производит модели разной ценовой категории. Продукты среднего и высокого класса обладают достаточным перечнем возможностей.
Для того чтобы определить тип принтера, нужно взглянуть на корпус устройства. Если верхняя крышка оснащена специальным стеклом, то данный прибор – МФУ. Если же он оснащен только лотком-приемником для бумаги, это, как правило – принтер.
Способ 1 – Сделать весь текст вертикальным
Если специфика создаваемого вами документа подразумевает написание всего текста вертикально, следует сразу настроить альбомную ориентацию страницы.
Так вы сможете легко напечатать нужный текст без применения сторонних инструментов Ворда.
Следуйте инструкции:
- Откройте документ Word;
- В верхней области меню перейдите во вкладку «Макет»;
- Кликните на пункт «Ориентация» и в выпадающем списке нажмите на «Альбомная».
Расположение всего документа будет автоматически изменено. Если на странице уже был текст, он тоже будет перевернут вертикально.
В меню «Макет» вы сможете настроить поля или применить поворот только для отдельных страниц документа.
Обратите внимание! На листе вся информация будет отображаться вертикально: не только текст, но и картинки. Если нужно перевернуть картинку под другим углом, достаточно нажать на неё правой клавишей, перейти во вкладку редактирования и выбрать тип поворота
Настроить из раздела Печать
Другой вариант, который мы должны напечатать в обратном порядке, находится в разделе «Печать» в функциях Word. Мы должны это сделать, если хотим печатать в обратном порядке только определенным образом для документа, который мы открываем, поскольку изменения не сохраняются по умолчанию, а будут применены только к документу, который мы используем в данный момент.
Чтобы сделать это таким образом, нам нужно открыть Word с документом, который мы хотим распечатать. После открытия мы щелкнем по вкладке File, которую находим в верхнем левом углу. Появится новое окно со списком функций в левом столбце, из которых нам нужно будет выбрать «Распечатать» .
Определение того, поддерживает ли принтер автоматическую двустороннюю печать
Узнать, поддерживает ли ваш принтер двустороннюю печать, можно из его руководства пользователя или у изготовителя. Кроме того, можно сделать следующее:
Откройте вкладку Файл.
Нажмите кнопку Печать.
В разделе Параметры щелкните Односторонняя печать. Если значение Двусторонняя печать доступно, ваш принтер настроен для двусторонней печати.
Если вы используете принтер, совмещенный с копировальным аппаратом, а копировальный аппарат поддерживает двустороннее копирование, то принтер, вероятно, поддерживает автоматическую двустороннюю печать.
Если установлено несколько принтеров, то возможно, что один из них поддерживает двустороннюю печать, а другой — нет.
Настроить из раздела Печать
Другой вариант, который мы должны напечатать в обратном порядке, находится в разделе «Печать» в функциях Word. Мы должны это сделать, если хотим печатать в обратном порядке только определенным образом для документа, который мы открываем, поскольку изменения не сохраняются по умолчанию, а будут применены только к документу, который мы используем в данный момент.
Чтобы сделать это таким образом, нам нужно открыть Word с документом, который мы хотим распечатать. После открытия мы щелкнем по вкладке File, которую находим в верхнем левом углу. Появится новое окно со списком функций в левом столбце, из которых нам нужно будет выбрать «Распечатать» .
Как только мы нажмем на опцию Print, появится новое окно, в котором мы должны выбрать Раздел «Конфигурация» . Здесь надо искать вариант «Страницы» и впишите в них количество страниц документа наоборот. Например, если в документе, который мы собираемся распечатать, 10 страниц, мы должны написать 10-1. Наконец, остается только нажать кнопку «Печать», чтобы на этот раз все страницы были напечатаны в обратном порядке.
Как правильно положить бумагу?
Еще один важный момент при использовании двусторонней бумаги — правильно загрузить ее в специальный лоток. Конечно, если у вас есть опыт работы, эта задача не составит труда. Однако при первых попытках пользователи могут столкнуться с ситуацией, когда текстовый дисплей неправильно выходит из-под пресса. Чтобы избежать этой проблемы, воспользуйтесь инструкцией. Чтобы понять процесс визуализации, попробуйте распечатать лист бумаги с обеих сторон.
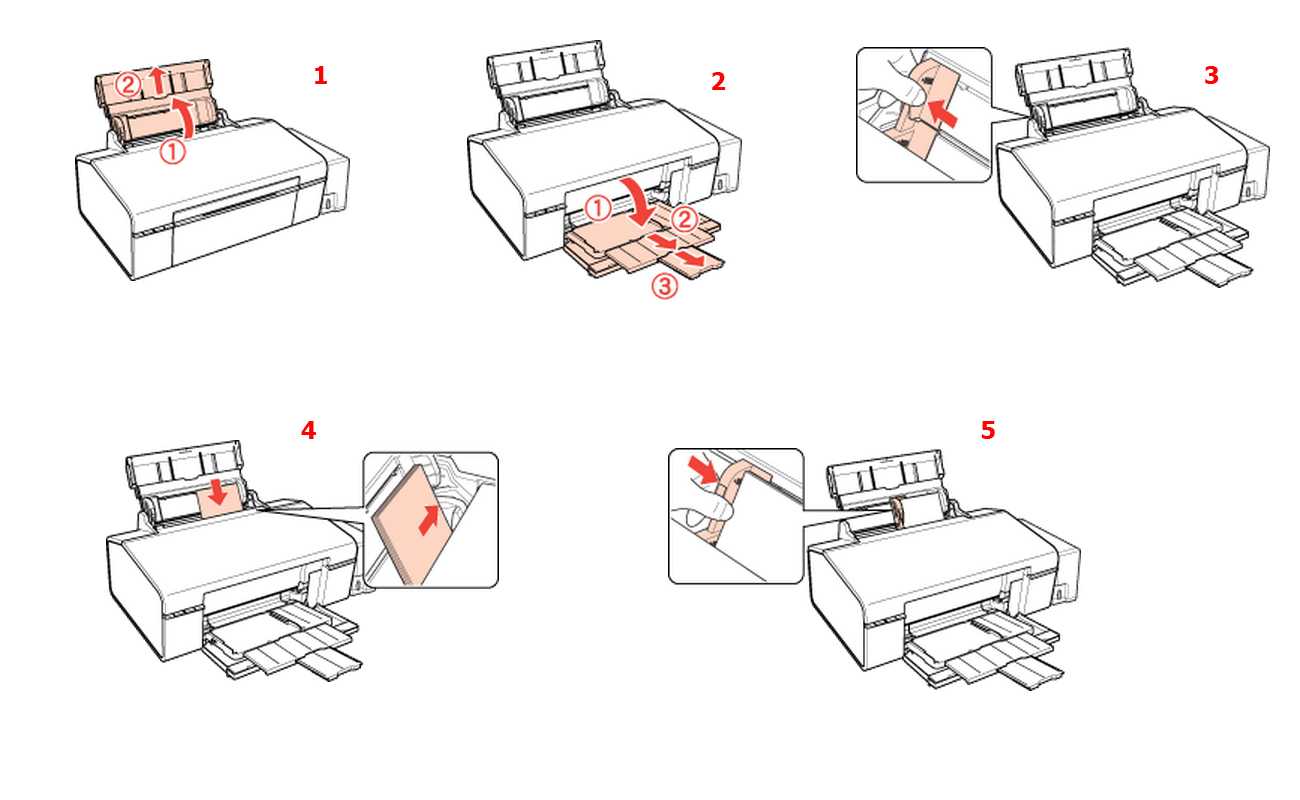
Поэтому при проведении манипуляций помните последовательность действий. Так что, если есть ошибка, вы можете легко исправить ее при следующей попытке.
В связи с постоянным внесением изменений и появлением новых технологий важно следить за развитием и обновлением системы. Чтобы сориентироваться в компьютерных технологиях, следует изучить инструкцию по эксплуатации
Но в современном мире этого может быть недостаточно. Попробуйте узнать больше информации, почитайте различные статьи и источники в Интернете. При работе с принтерами также необходимо знать некоторые особенности. Используйте полезные советы, чтобы повысить производительность и продлить жизнь:
- Избегайте механических повреждений.
- Постарайтесь освободить рабочее место, не кладите на оборудование ненужные предметы.
- Для полной функциональности обновляйте программное обеспечение и драйверы.
- Не подключайте устройство к компьютеру, зараженному антивирусными программами.
- Периодически выполняйте профилактическую очистку и диагностику оборудования для выявления и устранения возможных неисправностей.
Варианты настройки двусторонней печати в word
Как же настроить двустороннюю печать, если ваш принтер не может делать это автоматически? Сначала стоит распечатать те страницы, которые должны быть на одной стороне листа, после чего перевернуть их, загрузить повторно в лоток подачи и распечатать оставшиеся:
Рекомендуем вам вначале выполнить тестовую печать, что-бы разобраться как необходимо подавать листы в устройство
Так же можно попробовать отдельно печатать четные, а затем нечетные страницы. Для этого следует:
После того, как они будут распечатаны, сделать все то же самое, только в конце щелкнуть «Напечатать только четные страницы».
Печать в обратном порядке
Печать в обратном порядке
У вас может быть установлен принтер, в котором документ печатается в обратном порядке. В результате вам придется переложить полистно документ после выдачи его из выходного лотка принтера. Чтобы избежать подобной проблемы, измените порядок печати в Word. Для этого выполните следующее.
1. Выберите команду Файл>Печать.
2. Щелкните на кнопке Параметры.
3. Выставьте флажок опции В обратном порядке.
Эта опция расположена в правой верхней части диалогового окна.
4. Щелкните на кнопке ОК.
5. Для печати документа щелкните на кнопке ОК.
Документ печатается в обратном порядке, но при этом листы выводятся из лотка «вверх ногами». Вы сможете ознакомиться с бумажным документом только после того, как извлечете его из лотка и перевернете всю стопку.
Настройка принтера для печати на обеих сторонах листа бумаги
Если ваш принтер не поддерживает автоматическую двустороннюю печать, существует два возможных способа печати. Вы можете выполнить двустороннюю печать вручную или напечатать отдельно нечетные и четные страницы.
Двусторонняя печать вручную
Если ваш принтер не поддерживает автоматическую двустороннюю печать, вы можете установить флажок Двусторонняя печать в диалоговом окне Печать. Microsoft Office Word напечатает все страницы, которые должны быть на одной стороне листа, после чего предложит перевернуть стопку и снова загрузить ее в принтер.
Печать четных и нечетных страниц
Для печати на обеих сторонах листа можно также сделать следующее:
Нажмите кнопку Microsoft Office
В левом нижнем углу диалогового окна Печать в списке Включить выберите Нечетные страницы.
Нажмите кнопку ОК.
После того как нечетные страницы будут напечатаны, переверните стопку, а затем в списке Включить выберите Четные страницы.
Нажмите кнопку ОК.
Примечание: В зависимости от модели принтера для печати на обратной стороне листов стопки может потребоваться перевернуть ее и изменить порядок страниц.
Как распечатать документ с компьютера на принтере

Количество компьютерной техники растет с каждым годом. Вместе с этим, что логично, увеличивается число пользователей ПК, которые только знакомятся со многими функциями, довольно часто, являющимися полезными и важными. Такими, как, например, печать документа.
Распечатка документа с компьютера на принтере
Казалось бы, распечатка документа — это достаточно простая задача. Однако новички не знакомы с этим процессом. Да и не каждый опытный пользователь сможет назвать более одного способа распечатки файлов. Именно поэтому нужно разобраться, как это делается.
Способ 1: Сочетание клавиш
Для рассмотрения подобного вопроса будет выбрана операционная система Windows и пакет программ Microsoft Office. Однако описанный способ будет актуален не только для данного набора ПО — он работает и в других текстовых редакторах, в браузерах и программах различного назначения.
- Для начала следует открыть файл, который требуется напечатать.
- После этого необходимо одновременно нажать комбинацию клавиш «Ctrl+P». Такое действие вызовет окно с настройками для печати файла.
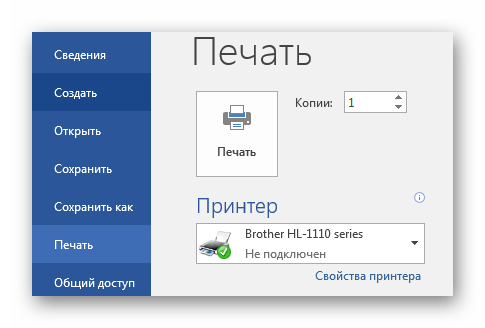
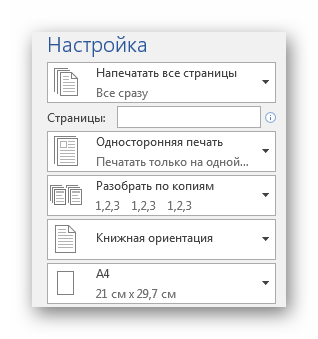
Документ будет распечатываться столько, сколько для этого требуется принтеру. Подобные характеристики изменить невозможно.

Способ 2: Панель быстрого доступа
Запоминать комбинацию клавиш не всегда удобно, особенно людям, которые печатают настолько редко, что подобная информация просто не задерживается в памяти дольше нескольких минут. В таком случае используют панель быстрого доступа. Рассмотрим на примере Microsoft Office, в другом ПО принцип и порядок действий будет аналогичен или полностью совпадет.
- Для начала нажимаем «Файл», это позволит нам открыть окно, где пользователь может сохранять, создавать или печатать документы.
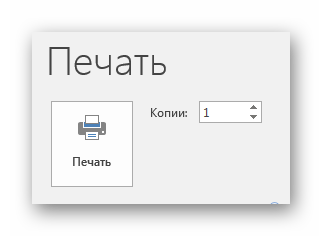
Такой способ достаточно удобен и не требует много времени от пользователя, что достаточно привлекательно в условиях, когда нужно быстро напечатать документ.
Способ 3: Контекстное меню
Подобным способом можно воспользоваться только в тех случаях, когда вы полностью уверены в настройках печати и точно знаете, какой принтер подключен к компьютеру
Важно знать, активно ли это устройство в настоящий момент
- Нажимаем правой кнопкой мыши на иконку файла.
- Выбираем пункт «Печать».
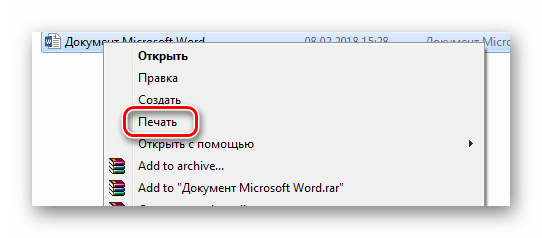
Печать запускается мгновенно. Никаких настроек выставить уже нельзя. Документ переносится на физический носитель с первой до последней страницы.
Таким образом, нами разобрана три способа, как распечатать файл с компьютера на принтере. Как оказалось, это достаточно просто и даже очень быстро.
Мы рады, что смогли помочь Вам в решении проблемы. Опишите, что у вас не получилось. Наши специалисты постараются ответить максимально быстро.
Обратный или зеркальный текст в Word
Word для Microsoft 365 Word для Microsoft 365 для Mac Word 2021 Word 2021 для Mac Word 2019 Word 2019 для Mac Word 2016 Word 2016 для Mac Word 2013 Word 2010 Дополнительно. ..Меньше
Чтобы инвертировать (или зеркально отразить) текст в документе, необходимо сначала ввести текст в текстовое поле. После обращения текста можно удалить видимость использования текстового поля, удалив контур.
Использование текстового поля
-
Вставьте текстовое поле в документ, введите и отформатируйте текст.
Дополнительные сведения см. в разделе Добавление, копирование или удаление текстового поля.
-
Щелкните поле правой кнопкой мыши и выберите Формат фигуры .
-
В поле 3-D Rotation в поле X Rotation введите 180° .
Примечания:
-
Если ваше текстовое поле заполняется цветом, вы можете удалить цвет на панели Формат формы . В разделе Параметры формы выберите вкладку Заливка и линия , разверните Заливка и выберите Без заливки .
-
Если вы хотите удалить контур текстового поля, щелкните текстовое поле правой кнопкой мыши, выберите Outline на появившейся мини-панели инструментов и выберите No Outline .
-
-
Выберите объект WordArt для отражения.
Дополнительные сведения см. в разделе Вставка WordArt.
-
Выберите Формат формы или Формат средств рисования .
-
Выберите Текстовые эффекты > Вращение 3D > Параметры вращения 3D .
-
Под Трехмерное вращение , набор Поворот X до 180° .
Использование текстового поля
-
Вставьте текстовое поле в документ, выбрав Вставить > Текстовое поле , а затем введите и отформатируйте текст.
-
Щелкните поле правой кнопкой мыши и выберите Формат фигуры .
-
В поле X введите 180° .
Примечания:
-
Если ваше текстовое поле заливается цветом, вы можете удалить цвет, щелкнув текстовое поле правой кнопкой мыши, выбрав стрелку рядом с Заливка фигуры на появившейся мини-панели инструментов и выбрав Без заливки .
-
Если вы хотите удалить контур текстового поля, щелкните текстовое поле правой кнопкой мыши, выберите стрелку рядом с Контур фигуры на появившейся мини-панели инструментов и выберите Нет контура .
-
Настройка двусторонней печaти в pdf
При необходимости распечатать файлы PDF из программ Adobe Reader DC или Adobe Acrobat DC нужно не просто включить функцию «Печать на обеих сторонах бумаги», но и выбрать край, по которому нужно переворачивать страницы. Стоит отметить, что в диалоговом окне эта функция может не появиться, тогда просто откройте свойства принтера и отметьте необходимость двусторонней печати там.
Если автоматически дуплекс настроить нельзя, тогда нужно:
В том случае, если у вас нечетное количество файлов, добавьте одну пустую страницу. Когда необходимые листы будут распечатаны. Поместите их в лоток, верней частью вниз, а затем:
Источник
Все способы распечатать текст на принтере
Обратите внимание, что существует несколько способов отправить документ на печать. Мы уже упоминали и использовали их в предыдущих главах
Теперь мы немного структурируем эту информацию, чтобы запечатлеть ее в вашем сознании. Тогда вы сможете выбрать вариант, который наилучшим образом соответствует вашим потребностям.
Сочетание клавиш
Если ваша клавиатура работает и пользоваться ею удобнее, чем мышью, вы можете использовать специальное сочетание клавиш для печати. Одновременно нажмите “CTRL “+”P”.
Откроется окно настроек печати. В результате вы увидите знакомое окно с настройками, которые можно изменить.
Панель быстрого запуска
Многие программы часто имеют кнопку быстрой печати прямо на главной панели управления или в меню. Word Editor не является исключением. Найдите значок принтера в верхней части главного окна. Помните, что при нажатии этой кнопки ваш документ будет немедленно распечатан на принтере. Вам не будет предложено выполнить какие-либо настройки.
Если у вас нет этого значка, вы можете добавить его. Для этого запустите настройку “Панель инструментов быстрого запуска”.
Затем найдите “Быстрая печать” в списке функций слева и нажмите среднюю кнопку справа. Подтвердите действие нажатием “OK”.
Теперь на экране появится нужный значок.
Контекстное меню файла
Если текст уже сохранен в файле и вы на 100% уверены, что он в порядке и готов к немедленной печати, вы можете воспользоваться опцией контекстного меню. Как это сделать:
- Найдите файл на диске или USB-накопителе.
- Щелкните по нему левой кнопкой мыши и выберите его.
- Щелкните правой кнопкой мыши, чтобы вызвать контекстное меню.
- Выберите “Печать” из списка.
Это эквивалентно открытию и нажатию кнопки быстрой печати.
Черно-белая и цветная печать
Цветные принтеры поддерживают два типа печати: черно-белую и цветную. Если задание на печать состоит в том, чтобы напечатать документ с текстом, нет смысла использовать цветные чернила. Это позволит вам сэкономить деньги на дорогих расходных материалах. Внесите необходимые изменения в настройки.
Откройте документ, а затем перейдите в раздел Печать.
Рядом с вашим принтером нажмите на ярлык Свойства.
В появившемся окне выберите Grayscale для черно-белой печати или настройте качество печати для цветной.
Внешний вид окна и названия элементов могут отличаться от продукта к продукту. Ищите те, которые имеют смысл.




















