Готовы обновить?
В отличие от Windows 10, вы не сильно рискуете с обновлением до Office 2016. Он будет обратно совместим с Office 2013 и предыдущими версиями Office. Однако, так как вы не сможете понизить рейтинг, возможно, стоит немного подождать, пока его стабильность не будет подтверждена. В противном случае вы можете обсудить проблемы и решения Office 2016 .
Тем временем ознакомьтесь с некоторыми сочетаниями клавиш Office. сочетания клавиш и о том, что вы никогда не думали, что можно сделать в Office . Это такой мощный инструмент, если вы зависите от пакета Office для своей работы, стоит инвестировать в Microsoft Office и изучать его возможности. В противном случае новый LibreOffice является довольно сильным претендентом на цену бесплатно.
Настроить слияние почты в Word
В Word перейдите на вкладку Mailings и выберите Start Mail Merge , затем выберите тип документа, который вы создаете — в моем случае, метку.
Выберите соответствующий шаблон
Если вы работаете с конвертом или этикеткой, вы будете печатать на нестандартной бумаге, поэтому у вас будет экран, на котором есть больше опций для выбранного вами типа документа. Убедитесь, что вы используете лоток по умолчанию для вашего принтера — если вы не используете другой лоток намеренно — и затем выберите номер продукта на этикетке или размер и формат используемого конверта, чтобы Word мог примените правильный шаблон к вашему документу.
Импортировать исходные данные
После этого пришло время начать импорт контактов из таблицы, которую вы создали для начала. Нажмите « Выбрать получателей» на вкладке « Почта » и выберите « Использовать существующий список» . Вам откроется окно проводника. — просто перейдите туда, где вы сохранили таблицу. Когда вы выбираете файл Excel, вам будет предложено выбрать таблицу, которую вы хотите использовать; выберите тот, который вы определили ранее в процессе.
На этом этапе стоит нажать на поля соответствия на ленте « Написать и вставить поля», чтобы убедиться, что вся информация в вашей электронной таблице была правильно идентифицирована. Обычно используемые поля, такие как Имя и Адрес , вероятно, будут выбраны автоматически, но при необходимости вы сможете исправить что-нибудь более сложное или необычное.
Вставить данные в шаблон
Теперь вы можете приступить к реализации Mail Merge. Выберите « Адресный блок» или « Строка приветствия» на ленте « Написать и вставить поля», и вам будет предоставлена возможность выбора информации, содержащейся в вашем документе. Поскольку я создаю ярлык, мне не нужно включать приветствие, поэтому я выбрал Address Block .
Если бы мы решили вводить имена в исходную электронную таблицу как имя, фамилию и т. Д. По отдельности, имя получателя вставки в этом диалоговом окне формата предоставило бы нам множество вариантов представления этой информации. Это строго необязательно, но если вы хотите больше вариантов на этом этапе, то стоит рассмотреть. Выше я снял флажок « Вставить название компании», потому что мои ярлыки предназначены для личной рассылки.
Если вам требуется немного больше контроля над макетом документа, чем выбирать адресный блок , вы можете вставлять информацию по частям, используя Вставить поле слияния и выбирая, какие именно детали вы хотите добавить в свой документ. Затем вы можете выбрать « Предварительный просмотр результатов», чтобы взглянуть на готовый продукт — если вы создаете лист с наклейками, не забудьте нажать « Обновить метки» на ленте « Написать и вставить поля», чтобы вся ваша страница отражала вашу работу.
Формат документа
Теперь осталось сделать так, чтобы ваш документ выглядел так, как вы хотите — вы можете переделывать шрифты, размеры шрифтов и т. П. Так же, как и любой другой документ Word. Если вы работаете с метками, вам нужно только отредактировать верхнюю левую метку; Word будет вносить изменения в остальные записи в документе, если вы не забудете вернуться и нажать кнопку « Обновить ярлыки» на вкладке « Почтовые рассылки », как только закончите.
Завершите ваш документ
Когда вы будете довольны тем, как выглядит ваш документ, вернитесь на вкладку « Почтовые рассылки » и выберите « Готово и объединить» . Вам будет предоставлена возможность редактировать документы по отдельности, распечатывать их сразу или экспортировать в приложение электронной почты для отправки в электронном виде.
Как рисовать в Microsoft Word 2013
Последнее обновление: 4 января 2017 г.
Вам нужно что-то добавить в документ Word 2013, но единственный способ точно выразить информацию — это нарисовать ? К счастью, вы можете рисовать в Microsoft Word 2013 с помощью фигуры Scribble. Это позволит вам рисовать от руки прямо в документе. Затем Word преобразует рисунок в объект-фигуру, где вы можете настроить внешний вид только что нарисованной фигуры.
Обратите внимание, что Word будет создавать новую фигуру каждый раз, когда вы отпускаете указатель мыши с фигурой каракулей, поэтому вам нужно будет повторно выбрать ее после того, как отпустите. Вы также можете выбрать одну из других фигур в меню на шаге 3 ниже, если вам нужна конкретная форма или прямые линии
Приведенное ниже руководство покажет вам, как рисовать в Word, и предоставит вам новый способ выразить свои идеи и информацию, которые в противном случае могли бы потребовать использования другой программы.
Рисование от руки в Microsoft Word 2013
Шаги в этой статье покажут вам, как рисовать от руки в документе Microsoft Word.Вы выберете фигуру «Scribble», которая даст вам полный контроль над тем, что выводится на ваш экран. Вы также можете свободно рисовать в любом месте документа, даже поверх уже введенного текста.
Обратите внимание, что рисование в Microsoft Word может быть очень сложным. Если вы обнаружите, что у вас возникли проблемы с достижением желаемого результата, возможно, вам повезет больше с Microsoft Paint или с более продвинутым инструментом, таким как Adobe Photoshop
Шаг 1. Откройте документ в Microsoft Word 2013.
Шаг 2: Щелкните вкладку Insert вверху окна.
Шаг 3. Нажмите кнопку Shapes в разделе «Иллюстрации» на навигационной ленте, затем нажмите кнопку Scribble в разделе Lines .
Шаг 4. Используйте мышь, чтобы рисовать на холсте. Форма рисования будет завершена, как только вы отпустите кнопку мыши, что вызовет новую опцию Drawing Tools .В этом меню есть параметры, позволяющие изменить цвет рисунка или изменить цвет заливки.
Если вам нужно нарисовать больше, вы можете повторно щелкнуть фигуру Scribble в левой части ленты навигации, как показано на изображении ниже.
Сколько стоит Microsoft Office 2019?

Если вы в настоящее время подписаны на Microsoft Office 365, вам не придется доплачивать за обновление Office. Ваша ежемесячная или годовая абонентская плата должна оставаться стабильной, хотя мы не можем обещать, что Microsoft не будет корректировать цену.
К сожалению, у нас пока нет информации о цене для автономной настольной версии Microsoft Office 2019. Однако мы ожидаем, что Microsoft предложит уровни, аналогичные Office 2016. В настоящее время Microsoft указывает цену на Office Home & Student 2016 в размере 149,99 долл. США (см. Скриншот выше). Версии Open Box и предложения Amazon могут быть доступны дешевле.
Обратите внимание, что версия Microsoft Office для дома и учебы для настольных компьютеров в настоящее время содержит только Word, Excel, PowerPoint и OneNote. Если вам также нужны Outlook, Publisher и / или Access, вы можете получить версию Home и Business, которая включает в себя Outlook, или подписаться на Microsoft Office 365, который поставляется с полным набором приложений Office
Помимо всего прочего, ваша подписка на Microsoft Office также включает 1 ТБ хранилища OneDrive, 60 минут звонков Skype на стационарные или мобильные номера, поддержку Microsoft и бесплатные обновления для всех продуктов Office.
Обновление вручную с Office 365
Если у вас есть подписка на Office 365 с отключенными автоматическими обновлениями Windows или если у вас нет установленного Office 2013, обновление вручную начинается с вашей, или, скорее, с Моей учетной записи . Вы должны будете войти в систему с учетной записью Microsoft. вы использовали для подписки на Office 365. Здесь вы должны увидеть следующую заметку в верхней части страницы: Получить новое — это одно из преимуществ Office 365. В разделе « Установка» вы увидите, какая версия Office и как Вам доступно много лицензий.
Для обновления выберите красную кнопку « Установить >», подтвердите настройки или измените « Язык» и параметры установки (дважды проверьте « Дополнительные параметры установки для битовой версии»), затем нажмите кнопку « Установить» еще раз. Обязательно выберите Дополнительно
Нажмите « Установить», чтобы загрузить установщик Office 2016, что займет всего несколько секунд; это еще не полная загрузка, пока. Вы также увидите всплывающее окно с пошаговыми инструкциями.
Если вы столкнулись с проблемой из-за несовместимых битовых версий, вернитесь назад и загрузите нужный установщик. Если все хорошо, просто следуйте инструкциям
Обратите внимание, что ваша старая версия Office будет заменена, то есть все открытые документы будут закрыты. Более того, по словам Microsoft, вы не сможете вернуться к Office 2013 после обновления! Теперь полная версия Office загружается и устанавливается, что может занять некоторое время
Если все получилось, вы увидите следующий экран. Для меня это заняло не более 5 минут.
Если у вас возникнут другие проблемы с установкой, Microsoft создала всеобъемлющую страницу устранения неполадок для установки Office , страницу справки для установки любого выпуска Office и страницу справки, посвященную Office 2016.
Что это значит для тебя?
Microsoft продвигает часть тестирования Office 2016 для потребителей, например, Это не плохо; мы будем получать больше обновлений, более регулярно, с новыми функциями, выходящими намного быстрее, чем предыдущие итерации Office. Текущий филиал будет эффективно служить подопытным кроликом Office, в то время как Текущий филиал для бизнеса может наблюдать с заднего ряда, пока не будут решены непредвиденные проблемы. Отзывы и взаимодействие с пользователем из Current Branch будут определять общую работу Office 2016 и будут использоваться Microsoft для устранения проблем до того, как они станут проблемами.
Я думаю, что новая система выгодна для потребителей. Обновления, доставляемые в Office 2016, вероятно, будут менее навязчивыми, и их доставка с более постоянной скоростью должна обеспечить лучшее планирование изменений. Мы узнаем, что будет и когда. А для тех, кто в CBB, вы будете относительно уверены, что ваше следующее обновление не станет прорывом для игры.
Microsoft Excel Android
- 1
- 2
- 3
- 4
- 5
- 6
- 7
- 8
- 9
- 10
Что мы можем рассказать вам об Excel, о чем вы еще не знаете? Принадлежащий пакету Microsoft Office, за последние годы он стал лучшей в своем роде программой для работы с электронными таблицами, обработки больших объемов данных, как текстовых, так и числовых, создания графических представлений и применения формул к пакетам данных. Поэтому никого не должно удивлять то, что он стал одним из самых символичных инструментов из пакета офисных приложений вместе с Word и PowerPoint.
Вы, вероятно, уже установили его на свой ПК с ОС Windows или на любую другую настольную операционную систему, которую вы обычно используете. Но где еще мы можем использовать Microsoft Excel? Ну, практически на любом устройстве, с любой операционной системой, потому что это универсальная программа, работающая на всех возможных платформах, включая смартфоны, благодаря своему APK-файлу для Android смартфонов и планшетов и версии iOS для iPhone и iPad.
И основная идея мобильной версии Excel, особенно версии, разработанной для операционной системы Google, заключается в том, чтобы иметь возможность работать со всеми нашими электронными таблицами на ходу, пока мы находимся в движении, повышая наш комфорт и эффективность. Вы можете продолжить работу со своего телефона, которую вы ранее начали на своем ПК, или работать над документом в режиме реального времени вместе с другими членами вашей команды, не беспокоясь об удалении правок, сделанных другими.
Для чего нужен Microsoft Excel и как им пользоваться на Android?
Если бы нам пришлось в нескольких словах сказать, для чего нужно это приложение, самое справедливое было бы упомянуть, что это один из лучших мобильных инструментов для открытия, просмотра и редактирования (при условии, что они не только для чтения) электронных таблиц с мобильного устройства. Если бы мы углубились в функции и возможности этого Excel, мы должны упомянуть, что он позволяет:
- Доступ ко всем классическим функциям, оптимизированным для сенсорных экранов.
- Использование кучи шаблонов, чтобы не начинать проекты с нуля.
- Фильтрация данных, изменение порядка столбцов и применение формул.
- Выполнять основные математические вычисления с помощью операторов сложения, вычитания, умножения и деления.
- Просмотр данных в виде таблиц или диаграмм или использовать макросы для автоматизации процессов, которые вы обычно повторяете.
- Доступ ко всем вашим файлам XML и XLS, хранящимся в облаке.
- Поделиться своими таблицами или spreadsheets через приложения для обмена сообщениями или электронную почту.
- Сохранить все свои документы непосредственно в OneDrive, чтобы получить к ним доступ из любой точки мира.
- Добавить других пользователей в электронные таблицы для совместной работы над одним файлом.
- Просмотр изменений в реальном времени, внесенных любым другим членом в электронной таблице.
Помните, что скачивание Excel для Android бесплатно, но для доступа к определенным функциям приложения вам придется зарегистрироваться учетной записью от Microsoft. Но прежде чем устанавливать его из Google Play, вы должны знать, что вам понадобится версия 4.4 или выше мобильной операционной системы. Поэтому несколько устаревших телефонов с Android 4.2.2 и аналогичными версиями не смогут запускать это приложение. К счастью для пользователей этих телефонов, они всегда могут прибегнуть к Sheets, альтернативе Google Excel, включенной в пакет Docs, которую также можно скачать как отдельное приложение.
Что нового в последней версии
В 16-ой версии Excel для Android-устройств были исправлены ошибки, обнаруженные в предыдущих версиях, а также были внесены незначительные улучшения, которые повышают производительность и эффективность пользователя, а также скорость и стабильность приложения.
Это легко использовать и перемещаться
Как сделать обложку CD на Word — Вокруг-Дом
Microsoft Word — это программа для обработки текста, которая поставляется с пакетом Microsoft Office. Хотя многие люди используют Word для простых задач, таких как написание писем, у него гораздо больше приложений. Одним из таких приложений является изготовление пользовательских обложек для ваших домашних CD и DVD. С помощью шаблонов Word каждый может создавать обложки компакт-дисков независимо от своих настольных навыков публикации. Пользовательские обложки для компакт-дисков могут придать вашим домашним компакт-дискам профессиональный вид, и их можно создать всего за несколько минут.
Шаг 1
Откройте Word и выберите «New» в меню «File». Выберите опцию «Шаблон» и нажмите «Ярлыки». В категории «Медиа» просмотрите доступные шаблоны обложек CD. Выберите тот, который лучше всего подходит для обложки, которую вы хотите сделать. Не беспокойтесь о дизайне на обложке. Вы будете удалять его и заменять своим.
Шаг 2
Нажмите на шаблон, который вы хотите использовать, чтобы открыть его в Word для редактирования. Шаблон будет содержать текст и графику. Оставьте любые изображения, которые вы хотите использовать. Чтобы удалить текст и графику из шаблона, выберите элемент, который вы хотите удалить, и нажмите клавишу «Удалить» на вашем компьютере. Это избавит от элемента шаблона.
Шаг 3
Нажмите меню «Вставить», выберите параметр «Изображение» и перейдите в папку на своем компьютере, где находится изображение, которое вы хотите включить в обложку компакт-диска. Картинка появится в шаблоне. Чтобы изменить его размер, щелкните изображение, чтобы выделить его, затем наведите указатель мыши на выделение и перетащите линии выделения, чтобы изменить размер изображения.
Шаг 4
Вставьте текст, перейдя в меню «Вставка» и выбрав «WordArt» или «Текстовое поле». Введите текст, который хотите отображать на обложке компакт-диска, и отформатируйте его с помощью панели инструментов форматирования. Установите стиль, размер и цвет шрифта с помощью этой панели инструментов.
Шаг 5
Сохраните обложку CD под уникальным именем. Чтобы распечатать обложку CD, используйте бумагу для обложки CD, которую вы можете купить в магазине канцелярских товаров, или распечатайте ее на стандартной бумаге для копирования. Для печати нескольких обложек лучше всего использовать шаблонную бумагу. Если вы используете стандартную бумагу, вам придется вырезать крышки компакт-дисков, а не снимать их с помощью перфорации.
Текст, как Body Text вместо Text Box
Текст можно поместить в документ двумя способами. Обычный способ — создать новый документ и набирать. Мы можем назвать этот тип текста «body text». Хотя текстовые эффекты можно добавить в body text довольно легко, они ограничены и, таким образом, использование body text не подходит.
Второй способ — использовать объект Text Box и писать в этом текстовом поле. Чтобы вставить новый Text Box, выберите Insert > Shapes > Text Box и нарисуйте новый text box так же, как вы рисуете, например, прямоугольник.
Инструмент Text Box для создания поля текста.
Текст, помещенный в text box, имеет ряд преимуществ. Он может свободно перемещаться по документу без каких-либо ограничений (даже вне документа или по краям) и его можно поворачивать. Кроме того, доступны некоторые дополнительные текстовые эффекты, такие, как опции поворота 3D.
Если вам не нравится внешний вид текстового поля по умолчанию, особенно белый и чёрный, то на вкладке Format их можно установить на «нет». Из списка возьмите Shape Fill и Shape Outline.
Измените text box в Word, чтобы удалить контур.
Чтобы выбрать text box без заливки и без контура, щёлкните по тексту, который будет отображать границы text box в виде пунктирной линии. Щелчок для выбора text box теперь будет простым.
Ручной вариант логотипа
Лучше всего создавать эмблему вместе со всеми участниками. Запишите все ассоциации, пожелания, идеи команды по размеру, форме, сюжету символики, девизу
Постоянно направляйте внимание участников к теме мероприятия, личностным, коллективным качествам. Также помните, что девизы и эмблемы для команд должны гармонировать
Теперь набрасываете карандашом логотип:
- начертите форму (круг, звезда, щит), обозначьте размер эмблемы;
- создайте несколько шаблонов, где будут разные изображения, надписи, цветовая гамма;
- попробуйте вписать девиз или название команды.
Если рисовать не умеете, то подыщите подходящие картинки, которые можно срисовать или перевести на эмблему. Помните, логотип должен быть ярким, простым, понятным, сочетать в себе не более трех цветов.
Самый простой вариант – это нарисовать форму эмблемы, написать название команды необычным стилем, выделить рамку разными цветами, необычным узором. Также можно подобрать название, эмблему команды в соответствии с мультфильмом, который полностью характеризует направление деятельности. Например, команда детского отряда называется «Акуна-Матата», тогда логотип изображает главных героев, чей стиль жизни определяет характер команды (например, веселый и беззаботный).
Шаблоны бизнес-услуг
700+ бесплатных дизайнов круговых логотипов | Создатель логотипов Circle
Добро пожаловать в DesignEvo!
Давайте персонализируем ваше творение
Шаг 1
Шаг 2
Отделка
Назад
1. К какой организации вы принадлежите?
2. Какова ваша роль?
Предприятие
Некоммерческая организация
Магазин
Правительство
Самостоятельная работа
Сообщество
Школа / Университет
Другое
HR / Администратор
ИТ / Инженерия
Дизайнер
Маркетолог / PR
Продажа
Операции / Финансы
Аналитик
Другое
HR / Администратор
ИТ / Инженерия
Дизайнер
Маркетолог / PR
трейнер
Операции / Финансы
Аналитик
Другое
Владелец
Менеджер
Операции / Финансы
Служба поддержки клиентов
Другое
HR / Администратор
Операции / Финансы
Аналитик
трейнер
PR
Менеджер
Давайте нарисуем простой логотип
Это простой логотип, к которому мы стремимся. Я позаимствовал этот простой рисунок у Shutterstock. Большинство объектов в векторной графике ниже могут быть продублированы в Microsoft Word. Может быть, не совсем … но достаточно близко, чтобы продемонстрировать, что Word может удивить достаточно сильно!
Откройте новый документ. Перейдите на вкладку «Вид» и установите флажок «Сетка». С помощью сеток вы можете выравнивать фигуры и другие объекты в ваших документах Word. Сетки можно просматривать только в режиме печати. Но будьте уверены — они не могут быть напечатаны.
Включите опцию «Привязка объекта». Нажмите на изображение или объект. На вкладке «Графические инструменты» нажмите «Выровнять»> «Параметры сетки». Включите обе выделенные ниже настройки для лучшего выравнивания графики в логотипе.
Привязка объектов к другим объектам. Установите этот флажок, чтобы выровнять фигуру или объект с другими фигурами или объектами.
Привязка объектов к сетке, когда линии сетки не отображаются. Выровняйте фигуры или объекты по ближайшему пересечению сетки, даже если сетка не видна.
Вы можете нажать клавишу ALT, чтобы временно отменить предыдущие настройки при перетаскивании фигуры или объекта.
Приведенные выше настройки готовят наш документ к первой фигуре или объекту, который мы собираемся вставить.
Мы собираемся использовать шрифты и основные формы. При этом наш логотип будет более художественным, чем деловая блок-схема.
Другие активы Microsoft Word, которые вы можете использовать для логотипа
Иконки. Если у вас есть обновленная версия Microsoft Word по подписке Office 365, вы можете найти новую библиотеку значков в меню «Вставка». Выберите из категорий, таких как люди, технологии или бизнес. Нажмите на значок, который, по вашему мнению, можно творчески использовать в логотипе.
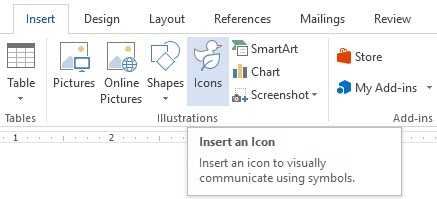
WordArt. Старый любимый. WordArt — один из самых быстрых способов создания текстовых логотипов, которые выглядят стильно. Вы можете комбинировать WordArt с фигурами и значками, чтобы расширить ваши творческие возможности. Страница поддержки Microsoft должна помочь в качестве учебника.
Я бы постарался избежать WordArt и сделать вещи простыми, используя творческую комбинацию художественных шрифтов. А затем, улучшая с помощью тонких текстовых эффектов
Нужно ли обновлять Microsoft Office для корпоративных пользователей?
Нет, вы можете продолжать использовать настольную версию Microsoft Office навсегда.
Однако обратите внимание, что Microsoft ограничивает права вашей лицензии. Ранее корпоративные клиенты могли подключаться к облачным службам Microsoft в течение всего срока службы поддержки Microsoft Office, который раньше составлял 10 лет
С окончанием основной поддержки Office 2016 Microsoft будет применять свою новую политику, которая ограничивает доступ к облачным службам до первой половины жизненного цикла поддержки.
Другими словами, 13 октября 2020 года вы потеряете возможность подключения к Microsoft Exchange для размещения электронной почты, SharePoint для интерактивного управления документами и совместной работы, а также OneDrive для бизнеса для онлайн-хранилищ. Чтобы сохранить доступ к этим функциям, необходимо выполнить обновление до Microsoft Office 365 ProPlus к октябрю 2020 года.
Создание эмблем при помощи компьютера
Наиболее удобным вариантом является создание логотипа при помощи компьютерных программ. Это экономит время, позволяет эмблему перенести на одежду, сделать одинаковую символику всем участникам. Красивее всего получаются шаблоны в программе «Фотошоп», но можно поэкспериментировать со стандартными программами «Пейнт» (Paint), «Ворд» (Word).
Как сделать эмблему для команды при помощи программы Paint:
- найдите картинки, отражающие название команды или тему мероприятия;
- скопируйте их на компьютер;
- откройте картинку в «Пейнте»;
- начинайте вставлять разные надписи, экспериментируйте со шрифтами, фигурными рамками;
- полученный результат продублируйте с разными картинками, цветами.
Программой «Ворд» логотип создается практически так же:
- вставляете картинку;
- пишете надпись;
- экспериментируете с размером картинки или надписью, стилем, направлением текста.
Если нужно совместить несколько картинок, рамок, надписей, тогда необходимо все картинки загрузить «Вордом», скорректировать их размер. Затем сделать скриншот при помощи специальной клавиши (Prt Sc Sys Rg), открыть программой «Пейнт». Теперь можно обрезать ненужные детали, переставлять местами, подписывать.
Стандартными инструментами
Используя встроенные функции редактирования можно быстро и легко сделать форму для заполнения в правом верхнем углу. Для этого делаете следующее:
- Открываете новый файл Word и вставляете туда необходимый текст.
- Несколько раз нажимаете ввод (Enter) перед текстовым блоком, чтобы освободить место для шапки.
- В свободном поле печатаете нужный текст. Обычно это информация следующего характера: кому пишется заявление, от кого, адрес заявителя и контактные данные.
- Чтобы расположить шапку справа, нужно воспользоваться функцией выравнивания текста по правому краю в блоке Абзац.
- Выделяете шапку известным способом и применяете настройку и окончательно редактируете текст.
Более опытные пользователи Microsoft Word пользуются специальными ползунками на линейке над рабочим листом, при помощи которых можно быстро отрегулировать отступ от левого края и сделать шапку документа с ровным краем без особых проблем.
Как сделать фирменный бланк?

Зачем тратить большую сумму денег на дизайн бланков и конвертов, когда вы можете сделать их самостоятельно? Итак, создать макет можно с помощью:
1.Microsoft Word.
2. Шаблона Word.
3. Шаблонов фирменного стиля.
Создание фирменного стиля компании дело непростое, но используя специальные программы и инструменты, сделать это вполне реально и своими силами.
Способ 1 — Использовать Microsoft Word.
1.Нарисуйте макет бланков.
Прежде чем вы создадите свой фирменный бланк в Word, набросайте черновой вариант, чтоб понять, как он должен выглядеть.
Он имеет все основные инструменты, позволяющие создать качественный шаблон.
- Создайте новый документ и сохраните его.
- Добавьте заголовок.
Перейдите Вставить->Заголовок. Создайте пустой заголовок, который будет служить в качестве холста для вашего бланка.
5. Укажите основную информацию для вашего бланка:
6. Отредактируйте размер и цвет шрифта для каждого из имеющихся элементов.
Название вашей компании должно быть примерно в 2 раза больше адреса и может отличаться от основного шрифта и цвета для согласования с логотипом. Телефон, факс и емейл должны быть в 2 раза меньше адреса, но иметь одинаковый шрифт.
- Добавьте свой логотип в заголовок.
Перейдите Вставка->Изображение. Выберите нужное изображение и кликните на “Вставить”.
- Отрегулируйте размер и положение вашего логотипа.
Логотип должен быть виден четко и сбалансирован с текстом вашего фирменного бланка.
- Добавьте дополнительные визуальные элементы.
Например, вы можете отделить сведения о своей компании от остальной части страницы, вставив сплошную линию от края до края в нижней части заголовка.
10. Просмотрите свой созданный фирменный бланк в полном режиме screen или, при необходимости, распечатайте его копию для просмотра.
- Сохраните свой бланк на своем ПК.
При каждом создании нового документа на этом фирменном бланке выбирайте “Сохранить как”, чтоб не потерять исходник.
Способ 2 — Использование шаблона Word.
- Запустите Word.
Когда вы его откроете, появится список новых доступных видов документов.
2. Выберите “Бланки”.
Откроется перечень шаблонов фирменных бланков, из которого выберите подходящий.
Обновите название своей компании, логотип, контактную информацию и т.д. Заполните все доступные поля своей информацией.
- Откройте созданный фирменный бланк в полном режиме screen или распечатайте экземпляр для просмотра.
- Сохраните созданный бланк на компьютере.
Способ 3 — Использование шаблонов фирменного стиля.
Шаблон фирменного стиля представляет собой набор предварительно разработанных объектов, которые определяют стиль любой компании. Пакет корпоративной идентификации обычно позволяет получить готовый вариант:
- Логотипа;
- Стандартного бланка;
- Конверта;
- Макета визитной карточки.
Необходимо только скачать шаблон и использовать содержимое пакета, т.е. вы получаете полностью готовый набор графических элементов для идентификации вашего бизнеса.
Примеры шаблонов фирменного стиля:
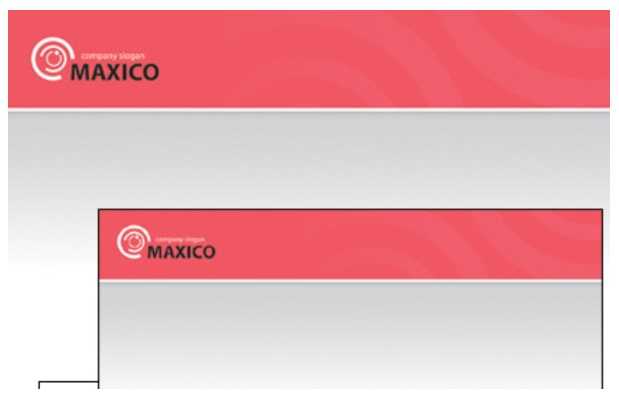
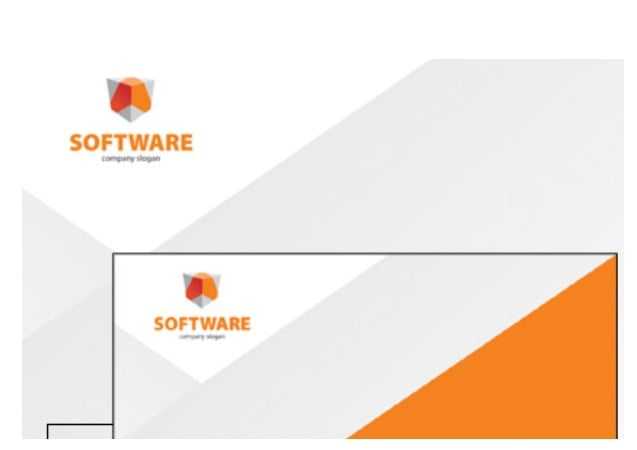


Новости TemplateMonster
Мы делаем все, чтобы с нами было не только продуктивно, но и понятно. Документации, туториалы, тексты, доступные умам разных уровней подготовки, сделают из вас настоящего профессионала.
Как можно использовать созданный в Ворде логотип?
Логотип может быть использован в колонтитуле для вашего фирменного бланка. То есть, вы легко можете создать бланк организации в Word с логотипом. Если есть необходимость, можно сделать логотип вотермаркой вашего документа в Word. Когда же есть необходимость использовать лого не только в Word, то можно скопировав его, перенести, например, в Paint или , чтобы потом сохранить в JPG, PNG форматах.
Есть и другие способы извлечь картинку из файла Word или перевести файл в другой формат, например, конвертировать онлайн, можете попробовать здесь.
Или же конвертировать Word в PDF, например:
Держите ваши шаблоны под рукой
Если вы работаете в бизнесе, где вы предлагаете подарочные сертификаты клиентам, или работаете в офисе, где вы демонстрируете свою благодарность сотрудникам с ними, держите эти шаблоны рядом. Вы также настраиваете эти шаблоны для личного использования. Их легко редактировать, печатать и экономить ваше время.
А за дополнительными шаблонами Microsoft Word, которые помогут вам в течение всего рабочего дня, ознакомьтесь с этим великолепным списком. поможет вам
Есть ли шаблон, который вы ищете, но, кажется, вам трудно найти? Если это так, дайте нам знать, и, возможно, мы можем выкопать один для вас!
Ключевые функции Microsoft Word 2016 для дизайна логотипа
Я не буду вдаваться в подробности всех возможностей графического рисования, которые предлагает Microsoft Word 2016. Но краткие описания и ссылки на справочные страницы должны помочь вам, если вы запутаетесь. Кроме того, на ленте есть полезный помощник Office под названием ‘ Скажите мне, что вы хотите сделать ‘, который работает как путеводитель
Придерживайтесь основных правил графического дизайна и расширяйте возможности Microsoft Word до предела
Вот некоторые основные инструменты, которые вы найдете на ленте
Обратите внимание, что некоторые функции могут быть доступны с последними обновлениями при подписке на Office 365
- Библиотека значков.
- Вставка WordArt или Clip Art в ваш дизайн.
- Галерея фигур с пресетами, файлами, контуром и эффектами.
- Вставка и редактирование файлов масштабируемой векторной графики (SVG) в Word 2016.
- Сетчатые линии и линейка.
Распознавание фигур, преобразующее рисунок от руки тушью в идеальную форму (только на устройстве с поддержкой сенсорного ввода и Office 365)
Большинство инструментов и эффектов можно найти на панели инструментов рисования, которая автоматически отображается вместе с любым объектом рисования в документе
7. Дуолинго
Duolingo, который лучше всего описать как бесплатную версию нелепо завышенной цены Rosetta Stone, никогда не заставит вас свободно владеть вторым языком в одиночку.
Тем не менее, если вы соедините приложение с другими проверенными методами обучения изучения и дополнительные приложения, это может быть ценным инструментом.
Если вы не знакомы, Duolingo использует систему флэш-карт, чтобы научить вас новому словарному запасу, предложениям и временам.
Версия приложения для Магазина Windows предлагает испанский, французский, немецкий, португальский, итальянский, ирландский, голландский, датский и английский языки.
Загрузить: Duolingo
Вставьте форму, чтобы использовать в качестве фона вашего логотипа.
Перейдите в меню «Вставка»> «Фигуры» и выберите форму «Прямоугольник». Удерживайте SHIFT, чтобы нарисовать идеальный квадрат на документе Word, который теперь является вашим холстом.
Изменить цвет холста. Дважды щелкните форму, чтобы отобразить группу «Инструменты для рисования»> «Стили формы». Здесь я использовал «Заливку формы» с выбором цвета и установил «Обводку» на «Нет обводки».
Вы также можете щелкнуть правой кнопкой мыши форму и выбрать «Форматировать форму». Теперь у вас есть более мощные элементы управления, которые позволяют вам настроить внешний вид фигуры. Например — если вы хотите использовать градиент вместо сплошной заливки. Для простых логотипов сплошная заливка предпочтительнее градиента.
Вы также можете оставить фон для последней части дизайна. Это поможет вам использовать сетку, а не затемнять ее цветной заливкой фона.
Зачем выбирать Microsoft Word для разработки логотипа?
Microsoft Office — это продуктивный набор, а не набор творческая инструментов. Microsoft PowerPoint был бы моим инструментом выбора, если бы кто-нибудь приставил пистолет к моей голове. Но прежде чем мы откроем Microsoft Word, рассмотрим следующие пять факторов в его пользу:
- Это популярная программа и ей легко научиться.
- Имеет многогранные инструменты, которые работают как с текстом, так и с изображениями.
- Позволяет использовать страницу документа в качестве холста для перетаскивания фигур, SmartArt и значков.
- Можно взять текст и изображение и объединить все в одну картинку.
- Документы могут повторно использовать логотип непосредственно на странице или бланке.
Заключение
Чтобы создать бизнес-карточку, не обязательно тратить много времени и денег. Разработать профессиональную визитку в Microsoft Word вы можете бесплатно — для этого не требуются специальные знания и навыки. Главное — придерживаться фирменного стиля, который должен быть одинаковым на ваших визитках, сайте, в соцсетях и продукции.
Обновлено 28 января, 2020
Маркетолог компании Logaster. Отлично разбирается в веб-инструментах, плагинах и графических редакторах. В своих статьях делится рекомендациями и лайфхаками по работе с этими программами. Отвечает за визуальный контент на сайте. Увлекается фотографией.
Профессиональные дизайнеры логотипов могут издеваться.
Даже Paint задастся вопросом — а почему не я? Я свободен. Но когда вы не принадлежите к креативному сообществу, вы используете все инструменты, необходимые для разработки логотипа в чрезвычайной ситуации.
Microsoft Word не лучший выбор для создания привлекательных логотипов. У него нет функций, чтобы заслужить место в линейке программ для разработки логотипов. Но возможно ли вообще создать логотип в данной программе? Давайте рискнем.














