Поделитесь Google Docs из Microsoft Office
Диск Google против Microsoft Word
может быть ежедневный бой из двух офисных апартаментов, но две электростанции наконец-то играют хорошо. Вы можете загружать файлы Word, Excel и PowerPoint в Google Drive и работать с ними в облаке, как в любом другом общедоступном файле Google Drive.
Все обновления сохраняются в файлы в исходном формате. Офисные документы, хранящиеся на диске, также контролируются версиями. Вы можете отслеживать предыдущие версии файла Office или вернуться к более старой версии.
Если вы хотите использовать определенные инструменты Google Drive, такие как надстройка или переводы, просто преобразуйте файл Microsoft в документ Google. В противном случае вам не придется менять один формат на другой.
Как открыть страницу аудита и анализа
Просмотр данных о событиях в журнале Диска
-
Войдите в консоль администратора Google.
Войдите в аккаунт администратора (он не заканчивается на @gmail.com).
- В левой части экрана выберите Отчеты Аудит и анализ События журнала Диска.
Фильтрация данных
- , как описано выше.
- Нажмите Добавить фильтр и выберите атрибут.
- Во всплывающем окне выберите операторвыберите значениенажмите Применить.
-
При необходимости вы можете создать несколько фильтров результатов поиска:
- Нажмите Добавить фильтр и повторите шаг 3.
- Если нужно добавить оператор поиска, над элементом Добавить фильтр выберите И или ИЛИ.
- Нажмите Поиск.
Примечание. С помощью вкладки Фильтр можно включить простые пары параметров и значений, чтобы отфильтровать результаты поиска. Кроме того, вы можете использовать вкладку Конструктор условий, на которой фильтры представлены в виде условий с операторами И/ИЛИ.
Описания атрибутов
При поиске данных о событиях в этом источнике вы можете использовать следующие атрибуты:
Примечания
- Список ниже не является полным и может меняться. Больше о событиях журнала Диска можно узнать на сайте Google Workspace Admin SDK в статье о событиях аудита действий на Диске.
- Большинство действий регистрируются сразу. Если файл открывали с помощью средства просмотра документов на Google Диске, запись об этом появится в течение 12 часов.
| Атрибут | Описание |
|---|---|
| Исполнитель | Адрес электронной почты пользователя, совершившего действие. Внешние пользователи, инициирующие события, регистрируются как анонимные, за исключением случаев, когда они просматривают или редактируют документ, к которому им был предоставлен доступ явным образом (как отдельному пользователю или участнику определенной группы). |
| Название группы | Название группы, к которой относится исполнитель. |
| Организационное подразделение пользователя | Организационное подразделение исполнителя. |
| Аудитория | Целевой домен (если действие связано с изменением настроек доступа). |
| Оплачивается | Только для версии Essentials: является ли действие пользователя . |
| Дата |
Дата и время события (указываются в часовом поясе, используемом по умолчанию в браузере). Примечание. Большинство событий регистрируются сразу после их завершения. Однако регистрация больших загрузок может занять некоторое время. |
| Идентификатор документа | Указанный в URL уникальный идентификатор объекта на Диске, с которым связано действие. |
| Тип документа | Тип файла, с которым связано действие, например файл Google Документов, Таблиц или Презентаций, файл JPEG, PDF, PNG, MP4, Microsoft Word, Excel, PowerPoint, TXT или HTML, аудиофайл MPEG, видео QuickTime, папка или общий диск. |
| Домен | Домен, в котором было выполнено действие. |
| Зашифровано | Информация о том, зашифрован ли файл на стороне клиента. |
| Событие |
Сведения о действии в зарегистрированном событии, например просмотр, переименование, создание, изменение, установка обновления системы безопасности, импорт данных или удаление ярлыка. |
| IP-адрес |
Адрес, с которого пользователь совершил действие. Обычно IP-адрес соответствует физическому местоположению пользователя, но это может быть и адрес прокси-сервера или виртуальной частной сети (VPN). IP-адреса не регистрируются в журнале, если события:
|
| Новое значение настройки доступа | Новое значение настройки доступа к документу. |
| Новое значение | Новое значение измененной настройки. |
| Идентификаторы нового значения | Новое значение поля ярлыка. |
| Старое значение настройки доступа | Старое значение настройки доступа к документу (если она была изменена). |
| Старое значение | Старое значение измененной настройки. |
| Идентификаторы старого значения | Старое значение для поля ярлыка. |
| Владелец | Пользователь, которому принадлежит файл. |
| Предыдущие настройки доступа | Предыдущие настройки доступа к документу (если они были изменены). |
| Адресат | Пользователь, настройки доступа которого были изменены. |
| Название | Название документа. |
| Доступ | Параметры доступа к объекту на Диске, с которым связано действие. |
| Изменение настроек доступа | Параметры доступа к объекту на Диске до выполнения действия. |
| Посетитель | Значение Да указывает, что действие выполнено не пользователем Google. Нет означает, что действие выполнено пользователем Google. Подробнее о том, как предоставлять посетителям доступ к документам… |
Проверьте, у кого есть доступ к файлу Google Диска
Наверное Узнайте, кто может получить доступ к вашим файлам на Google Диске . Итак, выполните несколько простых шагов, которые мы описали ниже.
1. Сначала откройте веб-браузер Google Chrome и посетите Google Drive .
2. Затем щелкните правой кнопкой мыши файл, который хотите проверить, и выберите « مشاركة ».
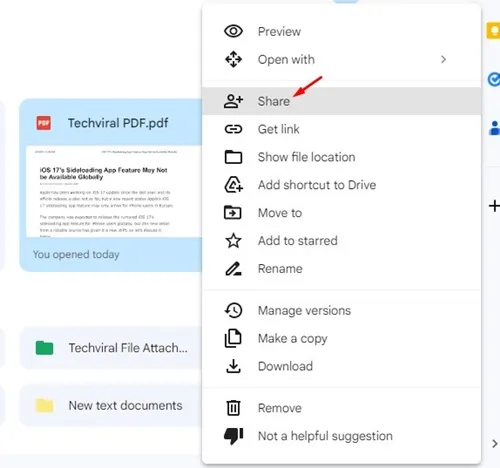
3. Теперь внимательно посмотрите на появившееся окно. Ты найдешь Все лица Кто имеет доступ к указанным файлам.
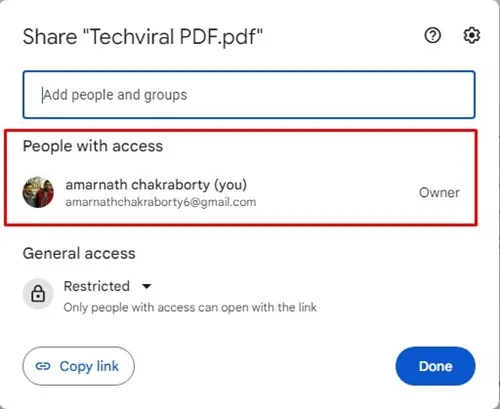
4. Если файл никому не был передан, вы увидите в списке только свою учетную запись.
5. Если у кого-то есть доступ к выбранному файлу на Google Диске, отобразятся его имя и адрес электронной почты, а также имеющиеся у них разрешения.
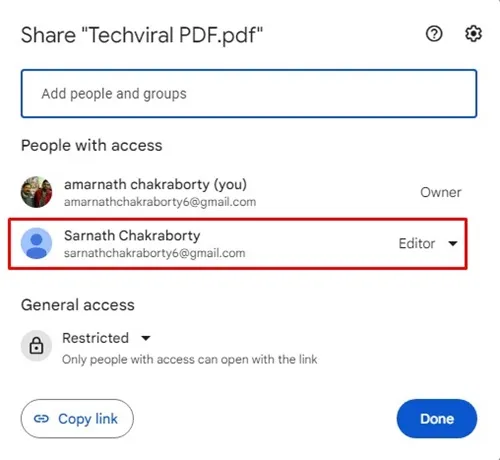
Вот и все! Вот как вы можете увидеть, у кого есть доступ к вашим файлам на Google Диске.
Как отозвать разрешение у пользователей?
Допустим, вы не хотите, чтобы пользователь имел доступ к файлу; Вы должны удалить этого пользователя из списка общего доступа к файлу Google Диска. Вот как отозвать чьи-либо разрешения на Google Диске.
1. Откройте Google Диск и найдите файл. Щелкните его правой кнопкой мыши и выберите « مشاركة ».
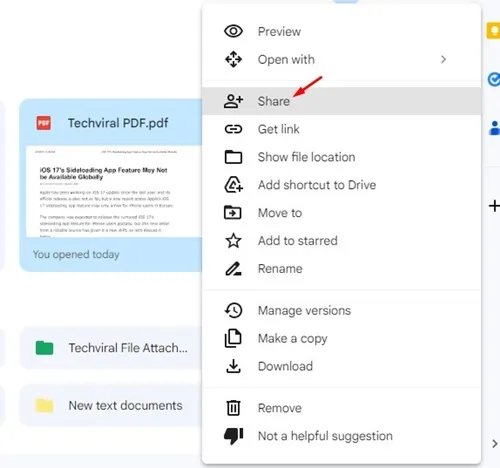
2. В появившемся окне нажмите Меню Выпадающий для разрешения рядом с именем учетной записи.
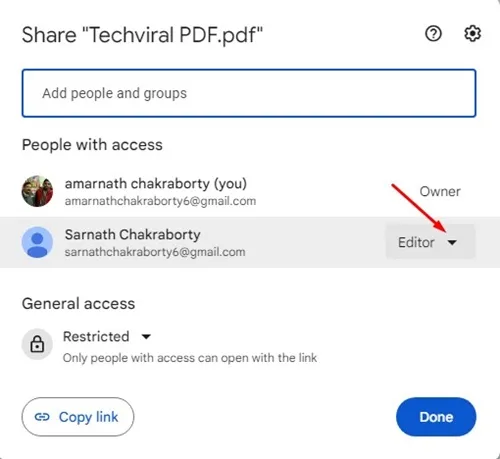
3. Выберите « удалить доступ из появившегося меню.
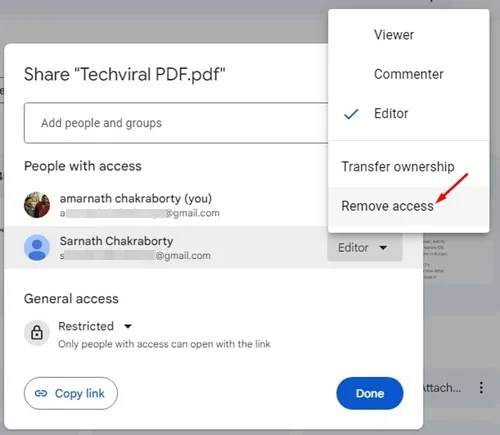
Вот и все! Это аннулирует разрешение учетной записи на доступ к вашему файлу. Пользователь, которого вы удалили, больше не сможет получить доступ к файлу Google Диска или изменить его.
Как поделиться доступом к Google Диску с другими?
Если вы хотите поделиться некоторыми файлами с другими или хотите, чтобы кто-то отредактировал файл. В этом случае вы должны добавить его в список прав доступа к файлам Google Диска. Вот что вам нужно сделать.
1. Откройте файл или папку на Google Диске. Щелкните его правой кнопкой мыши и выберите « مشاركة ».
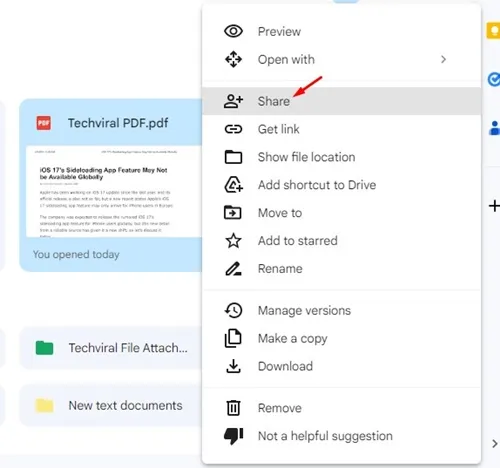
2. В окне обмена нажмите на «Текстовое поле». Добавить людей и группы ».
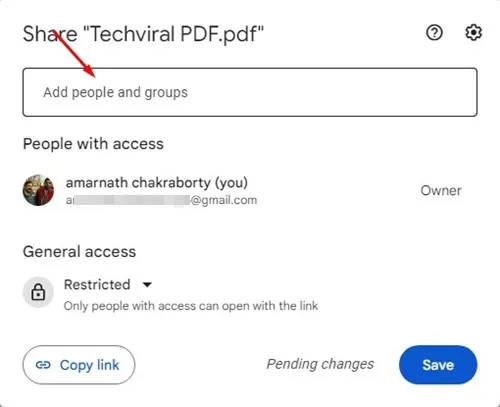
3. Теперь введите имя человека, доступного в списке контактов вашей учетной записи Google. Вы тоже можете Введите их адрес электронной почты .
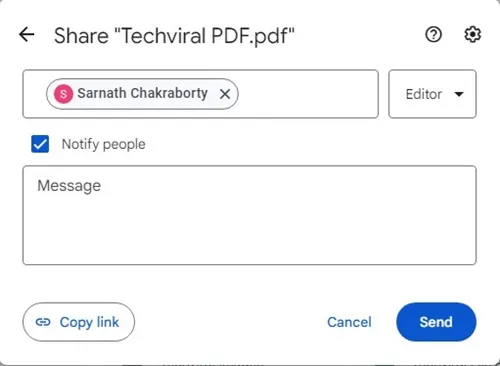
4. Появится имя учетной записи. Нажмите на нее, чтобы добавить. После добавления вы можете установить тип доступа. Для этого нажмите на список падать рядом с именем человека и выберите «Просмотрщик», «Комментатор» или «Редактор».
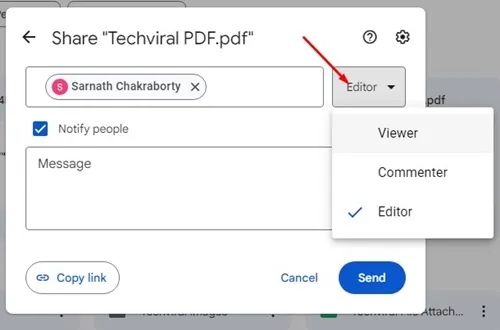
Проектор: Пользователь сможет только просматривать файлы. Они не смогут комментировать или редактировать файлы.
Комментатор: Комментаторы могут просматривать и комментировать общие файлы.
Редактор: Редактор может просматривать, комментировать и редактировать файлы. Предоставление доступа к редактору дает пользователю возможность изменять файлы.
Как создать ссылку на общий доступ к файлам Google Диска?
Google Диск также позволяет создавать ссылки для каждого файла, который вы загружаете. Если вы хотите поделиться некоторыми загруженными файлами Google Диска с другими, выполните следующие простые действия.
1. Откройте Google Диск, щелкните правой кнопкой мыши файл, для которого хотите создать общую ссылку, и выберите « مشاركة ».
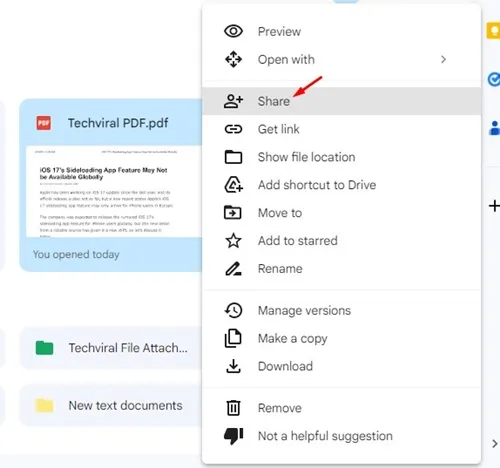
2. Прокрутите вниз до « публичный доступ в окне обмена.
3. Щелкните раскрывающееся меню «Разрешения» под ссылкой и установите разрешение « У кого-нибудь есть ссылка
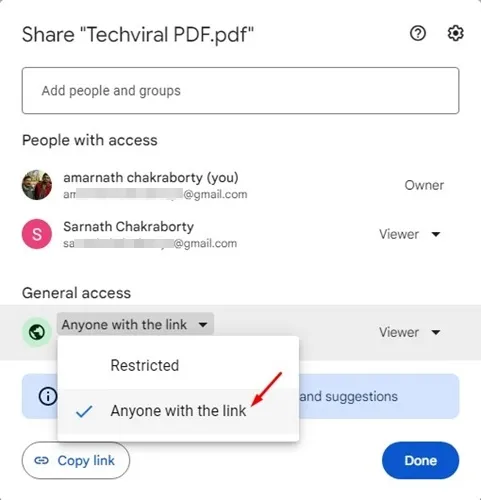
4. После этого нажмите « копировать ссылку Затем на Сделанный
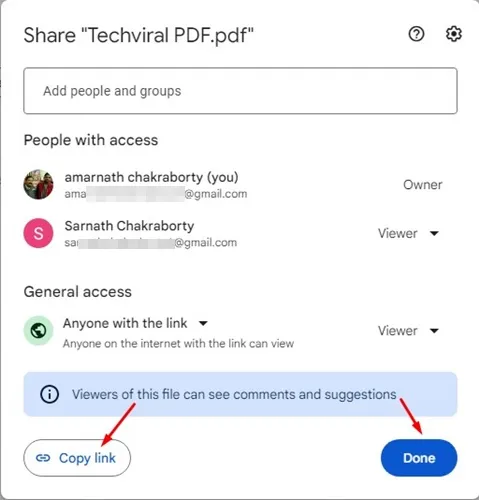
Вот и все! Вот как легко создать общую ссылку на ваши файлы на Google Диске.
Как вы запрещаете людям загружать или копировать файлы с Google Диска?
Вы можете запретить зрителям и комментаторам копировать, распечатывать или скачивать ваши файлы. Для этого выполните общие шаги ниже.
1. Откройте файл или папку в Google Drive .
2. Щелкните правой кнопкой мыши файл, который вы хотите ограничить, и выберите « مشاركة ».
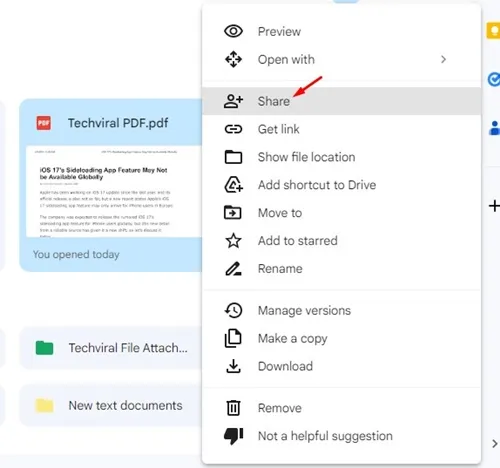
3. В окне обмена нажмите на значок шестеренки Настройки ».
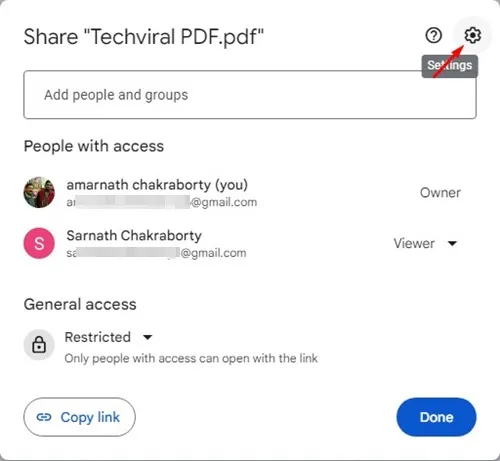
4. В настройках отменить выбор Вариант » Зрители и комментаторы могут видеть возможность загрузки, печати и копирования. .
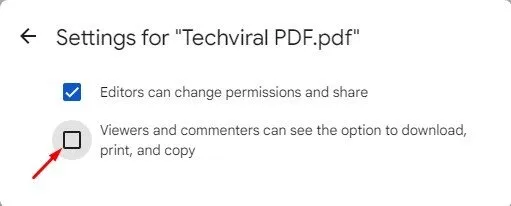
Как получить доступ к чьему-либо Google Диску без их ведома?
Невозможно получить доступ к данным Google Диска другого человека, если вы не уполномочены на это. Вы можете получить к нему доступ только в том случае, если они поделятся файлом с вами на Google Диске.
Многие сайты и расширения утверждают, что предоставляют доступ к чужому Google Диску, и рекомендуется избегать таких вещей.
Google Диск — отличный облачный инструмент для хранения данных, доступный в Интернете. Он также известен своими функциями совместной работы и обмена файлами. Вы можете положиться на эти методы, чтобы быстро узнать, у кого есть доступ к вашим файлам на Google Диске.
Как переместить файлы с общего диска
Менеджеры могут перемещать файлы и папки с общего диска в раздел «Мой диск» или между общими дисками. Чтобы перемещать файлы с одного общего диска на другой, требуются права соавтора, менеджера контента или менеджера для целевого общего диска. Чтобы перемещать папки с одного общего диска на другой, требуются права менеджера для целевого диска.
Так же как и при перемещении файлов на общие диски, права доступа к файлу или папке пересматриваются, когда вы переносите их с общего диска. Если вы переносите файл или папку с общего диска в раздел «Мой диск» в той же организации:
- Настройки доступа общего диска больше не применяются, и для файла снова действуют настройки, заданные до его переноса на общий диск. Некоторые пользователи могут потерять или получить доступ. Например, на общем диске отдела продаж есть файл. У всех сотрудников отдела есть доступ уровня Читатель к этому файлу и всему общему диску. Пятерым сотрудникам также был напрямую предоставлен доступ к файлу уровня Редактор. Если переместить этот файл с общего диска отдела продаж, то сотрудники с правом «Читатель» утратят доступ, а пятеро с правом Редактор его сохранят.
- Ограничения на уровне файла остаются в силе, пока владелец сам не изменит или не удалит их. Например, если владелец запретил скачивать, копировать и распечатывать файл, те же ограничения будут действовать и после его перемещения с общего диска, даже если в новом расположении эти операции разрешены.
8. См. Количество просмотров общего документа
Google ведет историю версий, но нет способа узнать, сколько раз был просмотрен общий документ. Я получил ответ на этот вопрос из старого обсуждения Stack Exchange .
Google отключил поддержку сокращения URL. Вы можете использовать Bitly вместо этого. Это полезно в тех случаях, когда вы можете поделиться документом публично и проверить ответ
Обратите внимание, что публичные документы и файлы отображаются в результатах поиска
Некоторые идеи для публичного обмена:
- Загрузить и поделиться электронной книгой.
- Попробуйте первоначальный ответ на креативный продукт.
- Выпустите слайд-презентацию для публичного просмотра (например, SlideShare).
- Найти открытый образовательный контент.
Совет. Вы можете использовать простой поиск по сайту Google для поиска общедоступных документов. Например, ключевое слово site: drive.google.com
Вы сами управляете контентом
Только от вас зависит, кому будет доступен ваш контент и какой именно
Любые данные, сохраненные на Диске, доступны только вам, пока вы не решите поделиться ими с кем-нибудь ещё. Подробнее о том, как предоставлять и ограничивать доступ к файлам на Google Диске…
Google соблюдает правила конфиденциальности. Мы используем ваши данные только в том случае, если вы дали на это согласие или этого требует закон. В Отчете Google о доступности сервисов и данных описано, как правила и действия правительства и компаний влияют на конфиденциальность, безопасность и доступ к информации.
Если вы пользуетесь рабочим или учебным аккаунтом, ваша организация может просматривать журналы, в которых регистрируется информация о действиях, предпринятых Google при доступе к контенту. Подробнее о журналах прозрачного доступа… Подробнее о том, как Google соблюдает конфиденциальность и защищает данные вашей организации…
Вы можете без труда просматривать свои данные и управлять ими
В личном кабинете Google можно посмотреть, какие продукты Google вы используете и какие данные, например письма и фотографии, в них хранятся. На странице Мои действия вы можете управлять информацией о своих действиях в сервисах Google: сведениями о поисковых запросах, посещенных сайтах, просмотренных видео и т. д. Подробнее о том, где можно проверять информацию о своих действиях и как контролировать ее…
Вы можете управлять историей поиска
Когда вы ищете файлы на Диске, мы сохраняем историю ваших запросов, чтобы вы в следующий раз могли воспользоваться ей и сэкономить время.
Посмотреть историю поиска и изменить ее настройки можно на странице Мои действия.
История ваших покупок пространства на Google Диске синхронизируется
Чтобы получить данные о ваших прошлых покупках пространства на Google Диске и в Google One, мы собираем историю ваших покупок. Она не используется в рекламных целях.
Синхронизация данных о вашем местоположении
Мы собираем некоторые данные о вашем местоположении, чтобы понять, где вы находитесь в момент использования того или иного сервиса (например, когда отправляете отзыв в Google), и обеспечить безопасность вашего аккаунта (в частности, если вы входите в него из нового местоположения).
Вы можете скачать все свои данные
У всех наших пользователей в любое время должен быть доступ к контенту, которым они поделились с нами. Поэтому мы создали инструмент для скачивания данных, позволяющий сохранить на компьютере свои фотографии, электронные письма и закладки. Эта функция пригодится, если вы хотите создать копию своих данных или перенести их в другой сервис.
Помните, что только вы решаете, какая информация хранится в вашем аккаунте Google. Вы в любой момент можете изменить настройки конфиденциальности или скачать свои данные.
Если вы пользуетесь рабочим или учебным аккаунтом, ваша организация может скачать ваши данные или запретить вам скачивать их. Подробнее об экспорте данных организации…
Шаг 2. Выберите, кому и какой доступ предоставить
Как предоставить доступ отдельным пользователям
Важно! В рабочих и учебных аккаунтах Google возможность предоставлять доступ к файлам за пределами домена может быть отключена
- Откройте приложение Google Диск на устройстве Android.
- Выберите нужный файл «Открыть доступ» .
- Введите адрес электронной почты нужного пользователя или название группы Google.
- Задайте уровень доступа к файлу, выбрав один из следующих вариантов:
- Читатель;
- Комментатор;
- Редактор.
- Введите , если вы используете рабочий или учебный аккаунт, у которого есть разрешение на это.
- Все, кому вы открыли доступ, получат уведомления по электронной почте.
- Вы можете добавить к этому уведомлению собственное сообщение.
- Есливы не хотите оповещать пользователей о приглашении, выберите «Ещё» Не уведомлять пользователей.
- Нажмите Отправить.
Подробнее …
Как предоставить доступ группе пользователей
Доступ для чат-группы Google Chat
Вы можете поделиться файлом или ссылкой на файл в чате или чат-группе в Google Chat.Подробнее об отправке и файлов с Диска в Google Chat…
Чтобы предоставить доступ к файлу целой чат-группе в Google Chat, выполните следующие действия:
- Откройте приложение Google Chat на устройстве Android.
- В нижней части экрана нажмите на значок Чат-группы .
- Выберите чат-группу, с которой нужно поделиться файлом.
- В левом нижнем углу экрана нажмите на значок меню действий «Диск» .
- Выберите нужный файл.
- Нажмите Выбрать.
- Нажмите «Отправить» .
Чтобы поделиться файлом из приложения «Диск»:
- На мобильном устройстве откройте приложение «Диск».
- Выберите нужный файл.
- Справа нажмите на значок «Ещё» .
- Нажмите Копировать ссылку.
- Откройте приложение Google Chat.
- В нижней части экрана нажмите на значок Чат-группы .
- Выберите чат-группу, с которой нужно поделиться файлом.
- Вставьте скопированную ссылку в текстовое поле.
- Нажмите «Отправить» .
Примечания
- При отправке файла с Диска в чат-группу Google Chat появится запрос на предоставление доступа.
- Тот, кто покинет чат-группу, потеряет доступ к таким файлам на Диске, если только доступ не был предоставлен этому человеку:
- отдельно;
- как участнику другой группы.
- Чтобы предоставить доступ к файлу на Диске, у вас должны быть права на редактирование этого файла.
Как открыть общий доступ к файлу
Вы можете открыть общий доступ к файлу или предоставить его только выбранным вами пользователям. Если установить доступ для всех, у кого есть ссылка, то открыть файл сможет любой пользователь.
- Откройте нужный файл.
- Нажмите Настроить доступ.
- В разделе «Общий доступ» нажмите Изменить.
- Укажите, кому нужно предоставить доступ к файлу.
- Задайте уровень доступа к файлу.
- Укажите, могут ли пользователи находить файл в результатах поиска.
- Нажмите Назад.
Доступ для всех в интернете
- Выберите нужный файл.
- Выберите Настроить доступ или нажмите на значок «Открыть доступ» .
- В разделе «Общий доступ» нажмите Изменить.
- Выберите Все, у кого есть ссылка.
- Задайте уровень доступа к файлу.
- Нажмите Копировать ссылку.
- Нажмите Назад.
- Вставьте ссылку в письмо или передайте ее нужным пользователям другим способом.
Когда люди, не вошедшие в аккаунт Google, просматривают файл одновременно с вами, вместо их фото профиля отображаются значки с изображением различных животных Подробнее о значках для анонимных пользователей…
Как добавить срок действия доступа
Функция управления сроком действия доступна только совместимым рабочим и учебным аккаунтам.
Вы не вошли в аккаунт.
Как дать общий доступ к гугл-диску — инструкция
Как я уже указывала, гугл-диск привязан к аккаунту в Гугл. Нужно авторизоваться в своем аккаунте, т.е. ввести логин (это почта gmail) и пароль от нее. И все, можно приступать к работе с гугл диском.
После того, как вы вошли в свой аккаунт, обратите внимание на правый верхний угол. Там будет видна иконка, похожая на квадрат, состоящий из отдельных маленьких квадратиков. Щелкните по этой иконке и откроется весь перечень приложений Гугл, где и нужно выбрать Диск
Щелкните по этой иконке и откроется весь перечень приложений Гугл, где и нужно выбрать Диск.
В зависимости от того, что планируется сделать, сначала необходимо нажать иконку «Создать» и в открывшемся меню выбрать необходимое действие. Можно создать папку или отдельный документ, таблицу или презентацию. Есть и дополнительные возможности.
Я создала папку, затем выбрала необходимый пункт, в моем случае загружались уже готовые файлы. Это были сканированные документы. После того, как я перенесла все эти документы на гугл диск, информацию можно было передавать.
Далее для того, чтобы потенциальный получатель смог прочитать информацию, необходимо открыть доступ к этой информации. Для этого сначала выбираем файлы или папки, которые необходимо открыть. Затем щелкаем по ним правой кнопкой мышки и в открывшемся меню выбираем вкладку “Открыть доступ”.
В открывшемся окне необходимо ввести электронные адреса получателей информации, которая подготовлена для передачи. Также при открытии необходимо выбрать тип доступа. К примеру, ваш получатель может просматривать полученную информацию, оставлять к ней комментарии, но не должен эту информацию редактировать.
Для того, чтобы выбрать тип доступа, нажимаем на иконку карандаша и выбираем действие – это либо комментирование, либо просмотр или редактирование, затем нажимаем на иконку “Готово”. И все, в зависимости от того, какой тип установлен, получатель не сможет сделать никаких других действий, выходящих за рамки полученного доступа.
Далее следуем указаниям на экране и отправляем нужную информацию адресатам, которые получат оповещение о том, что им открыт доступ к данной информации. И после перехода по указанной ссылке общего доступа, можно работать с этой информацией.
Бывает возникает ситуация, когда доступ необходимо ограничить. Для этого выбираем нужные файлы или папки, к которым он уже был открыт. Открываем вкладку «Совместный доступ», затем переходим на вкладку “Расширенные”. Находим имя пользователя и для ограничения нажимаем иконку “Удалить”. Доступ к данной информации для него будет закрыт.
Также, для того, чтобы только автор информации имел право менять настройки к доступу, нужно перейти на вкладку «Настройки доступа» или нажать на значок «Открыть доступ к объекту». Затем перейти на вкладку “Расширенные” и установить флажок «Запретить редакторам добавлять пользователей и изменять настройки доступа». И нажимаем иконку “Готово”.
Можно выбрать и другое действие, которое автор информации сочтет нужным. Меня конкретно интересовало только то, чтобы пересылаемая информация не подвергалась никаким изменениям. Поэтому я ставила запрет на изменение настроек доступа.
Как стать анонимным в Google Docs
Если вы редактируете документ Google Docs, вам обычно необходимо войти в свою учетную запись Google. Исключением из этого правила является документ, настроенный таким образом, что любой пользователь может просматривать и редактировать его.
Информация, которую пользователи могут видеть, пока вы редактируете документ (например, ваше имя и изображение профиля), привязана к вашей учетной записи Google. Если вы не вошли в систему во время редактирования, вы не появится.
Если вы правильно настроите параметры общего доступа к документам, это будет означать, что пользователь сможет редактировать документ Google Docs анонимно. Давайте объясним, как это сделать, шаг за шагом.
1. Настройте параметры общего доступа к Документам Google.
Первый шаг к тому, чтобы стать анонимным в Документах Google, — настроить параметры общего доступа. По умолчанию Документы Google ограничивают доступ к документу только его создателю. Если вы хотите разрешить другим просматривать или редактировать документ, вам нужно изменить это.
Чтобы настроить параметры общего доступа, откройте свой документ Google Docs. Затем нажмите кнопку «Поделиться» в правом верхнем углу.
В окне «Поделиться с людьми и группами» внизу нажмите «Изменить всем, у кого есть ссылка».
На этом этапе анонимные пользователи смогут просматривать ваш документ после сохранения изменений. Чтобы разрешить пользователям редактировать документ анонимно, измените Viewer на Editor в раскрывающемся меню.
Нажмите «Копировать ссылку», чтобы скопировать ссылку для обмена в буфер обмена. Когда будете готовы, нажмите Готово, чтобы сохранить изменения.
2. Откройте окно браузера в режиме инкогнито.
Если ваш документ Google Docs настроен на анонимное редактирование, у вас есть два варианта. Вы можете либо выйти из своей учетной записи Google и снова получить доступ к документу, либо открыть окно приватного просмотра (или окно в режиме инкогнито).
Мы рекомендуем второй вариант, так как он не повлияет на вашу существующую настройку браузера. Вы можете сделать это в различных браузерах, выполнив следующие действия:
- Google Chrome: нажмите значок меню из трех точек > Открыть вкладку «Инкогнито».
- Microsoft Edge: нажмите значок меню из трех точек > Новое окно InPrivate.
- Firefox: нажмите значок меню в правом верхнем углу > Новое личное окно.
Это личное окно или вкладка браузера будут отделены от вашего стандартного просмотра. Вы не будете входить в систему, поэтому вы сможете получить доступ к своему документу анонимно.
3. Начните редактировать анонимно
На этом этапе вы должны быть готовы начать анонимное редактирование Google Docs. В открытом окне или на вкладке приватного просмотра вставьте ссылку для общего доступа к Документам Google в адресную строку.
Если разрешения указаны правильно, ваш документ Google Docs откроется, но вы не войдете в систему. Вы можете редактировать (или просматривать) документ в зависимости от того, как вы настроили параметры общего доступа. Вместо информации вашего профиля вы будете указаны как анонимный персонаж в правом верхнем углу (например, анонимное животное).
Любые внесенные вами изменения останутся анонимными.
Примеры настроек общего доступа
| Свернуть все
Как настроить общий доступ для группы или организационного подразделения
Возможно, вам нужно разрешить делиться контентом с пользователями за пределами организации только пользователям в определенных группах или организационных подразделениях, заблокировав такую возможность для остальных сотрудников. Для этого можно использовать настройки доступа к Диску или правила доверия.
Чтобы использовать настройки доступа к Диску:
Если вы ещё этого не сделали, поместите аккаунты пользователей в организационные подразделения или группы конфигурации.
Запретите внешний доступ для организационного подразделения верхнего уровня, выполнив инструкции в следующем разделе.
Слева нажмите на группу или организационное подразделение, для которого вы хотите разрешить внешний доступ.
Важно! Настройки, заданные для группы, переопределяют настройки для организационного подразделения. Если пользователь входит в несколько групп, к нему будут применяться настройки группы с наивысшим приоритетом.
Разрешите внешний доступ.. Чтобы использовать правила доверия, следуйте инструкциям в статье Как создавать правила доверия для доступа к Диску и управлять ими (бета)
Чтобы использовать правила доверия, следуйте инструкциям в статье Как создавать правила доверия для доступа к Диску и управлять ими (бета).
Как делиться контентом с внешними пользователями, у которых нет аккаунта Google
Вы можете разрешить сотрудникам предоставлять доступ к файлам и папкам для внешних пользователей, у которых нет аккаунта Google. Для этого разрешите гостевой доступ для всех или только для доверенных доменов. Инструкции можно найти в статье Как разрешить делиться файлами с пользователями, у которых нет аккаунта Google, с помощью доступа для посетителей.
Как разрешить внешний доступ только к контенту в определенных папках
Эта функция доступна в версиях Business Standard, Business Plus, Enterprise, Education Fundamentals, Education Standard, Teaching and Learning Upgrade и Education Plus, Essentials, Enterprise Essentials и Enterprise Essentials Plus, Nonprofits и G Suite Business. Сравнение версий
Настройки доступа в консоли администратора применяются к пользователям в определенных организационных подразделениях или группах. Настроек для отдельных папок в разделах «Мой диск» пользователей нет.
Чтобы разрешить предоставлять внешний доступ только к определенным файлам, можно использовать общие диски. В таком случае общий диск будет выступать в качестве папки.
- Создайте организационное подразделение без участников.
- Запретите внешний доступ для организационного подразделения верхнего уровня, выполнив инструкции в следующем разделе.
- Разрешите внешний доступ для нового организационного подразделения, переопределив параметр для организационного подразделения верхнего уровня.
- Чтобы разрешить предоставлять доступ для пользователей за пределами организации, у которых нет аккаунтов Google, включите гостевой доступ для нового организационного подразделения.
- Создайте общий диск для файлов и папок, к которым будет предоставлен внешний доступ.
- Определите, кому разрешено предоставлять внешний доступ к файлам, и с уровнем доступа Соавтор, Менеджер контента или Менеджер. Если пользователей много, добавьте их в составе группы.
Примечания
- Вы можете добавлять на общий диск пользователей, которые не работают в вашей организации, если у них есть аккаунт Google. Если у внешних пользователей нет аккаунтов Google, вы можете разрешить доступ для посетителей, чтобы сотрудники вашей организации могли делиться с ними контентом.
- . Определите подходящий уровень доступа для пользователей общего диска в зависимости от потребностей организации.
- Назначьте общий диск новому организационному подразделению.
- Переместите контент на общий диск.
- Если вы хотите получать уведомление о добавлении на общий диск контента и предоставлении к нему внешнего доступа, вы можете настроить правило создания отчетов на основе событий журнала Диска.
Поделиться со Slack
Если вы еще не работаете со Slack, пришло время представить его вашей команде. Есть много способов заставить ваши любимые сервисы работать со Slack. Интеграция с Google Drive является одной из самых популярных.
Slack позволяет импортировать файлы Google Drive и делиться ими через Slack. Все импортированные файлы Google Диска также проиндексированы Slack для удобного поиска и справки. Файлы не хранятся в Slack — они остаются в ваших папках Google Drive. Slack действует как канал.
Небольшой пример: вставьте ссылку на документ Google в чате Slack. Slack отображает фрагмент содержимого файла под ссылкой после его интеграции. Это более полезно, чем просто делиться слепыми ссылками.
Slack Справочный центр показывает, как вы можете подключить Google Drive к Slack двумя простыми способами.
Как освободить место в хранилище Google Drive
Вам необходимо дополнительное место в почте Gmail? Значит, настало время почистить диск Google Drive.
Google предоставляет 15ГБ бесплатного места на Google Drive и это достаточно много в сравнении с 2ГБ от Dropbox и 10ГБ от сервиса Box. Загвоздка в том, что эти 15ГБ включают в себя не только сам Google Drive, но и аккаунт на Gmail (сообщения и прикреплённые файлы), и Google+ Photos.
Если Gmail – ваша основная электронная почта, то вы превысите лимит в 15ГБ довольно быстро. Мы расскажем о том, как найти файлы, сообщения, вложения и медиа, занимающие ценные гигабайты, и заново «отвоевать» свободное место на Google Drive.
Шаг 1. Найдите проблему
Чтобы выяснить, чем занято основное место нужно зайти на страницу Объём диска. Здесь вы сможете увидеть круговую диаграмму, которая показывает, сколько места используется. Наведите курсор на неё чтобы увидеть раскладку по каждому из сервисов Google.
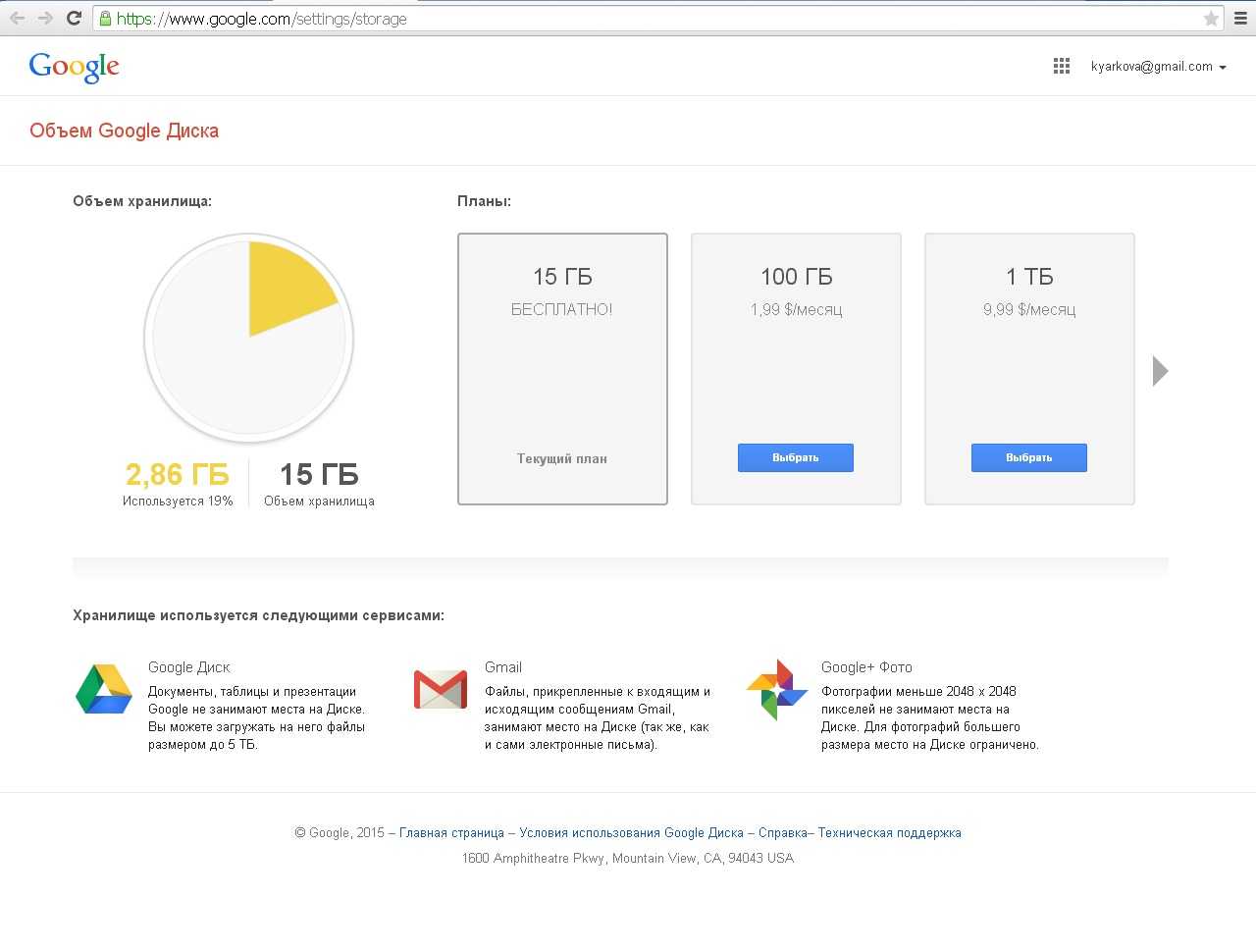
Тут можно увидеть общий объём хранилища (сюда также входят все бонусы, которые вы накопили). Если явно не хватает базовых 15ГБ, можно обновить план. Планы в Google Drive начинаются с $1,99/месяц за 100ГБ и заканчиваются $300/месяц за 30ТБ.
Шаг 2. Что занимает место на диске Google Drive?
Не всё, что находится в Google Drive, засчитывается в лимит хранилища. Поэтому не стоит удалять все файлы без разбора. Контент, созданный в Google Документах (Google Docs), Таблицах (Google Sheets) или Презентациях (Google Slides) не засчитывается в лимит диска (как и любой подобный файл, которым поделились с вами). Практически всё, что находится в Gmail, считается. Фото, размер которых превышает 2048х2048 пкс и видео, длиннее 15 минут в Google+ Photos засчитываются в лимит Google Drive.
Шаг 3. Очистите диск
Откройте Google Drive и посмотрите на Мой диск. Если вы увидите значок сетки вместо списка, наведите курсор и нажмите В виде списка в правом верхнем углу экрана.
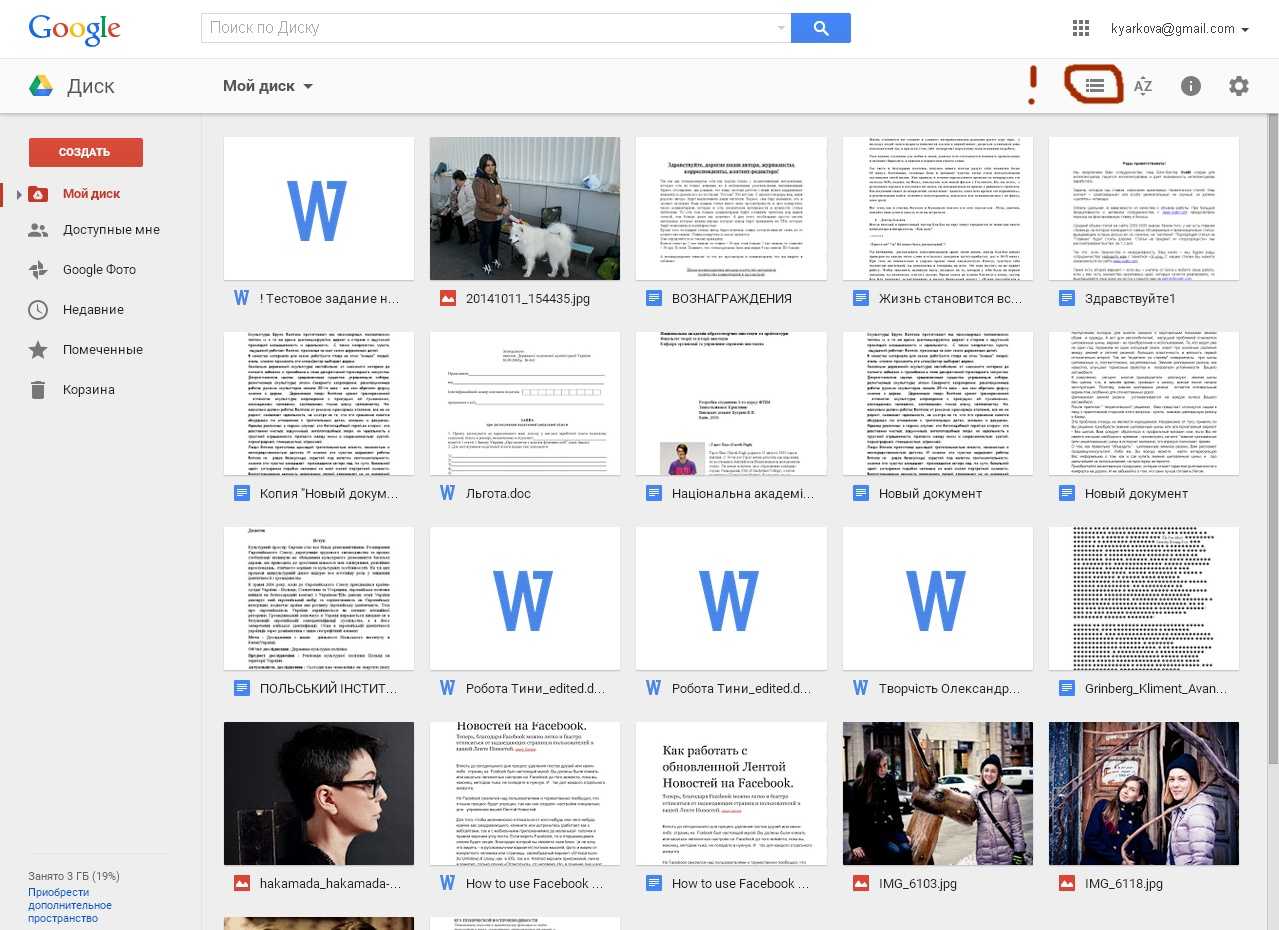
После этого файлы на Google Drive сортируются по имени. Обычно Google предлагает сортировку по размеру файла, но если выбрать Сортировать в правом верхнем углу вы увидите, что также можно отсортировать файлы по названию, дате изменений, дате последнего просмотра и пр.
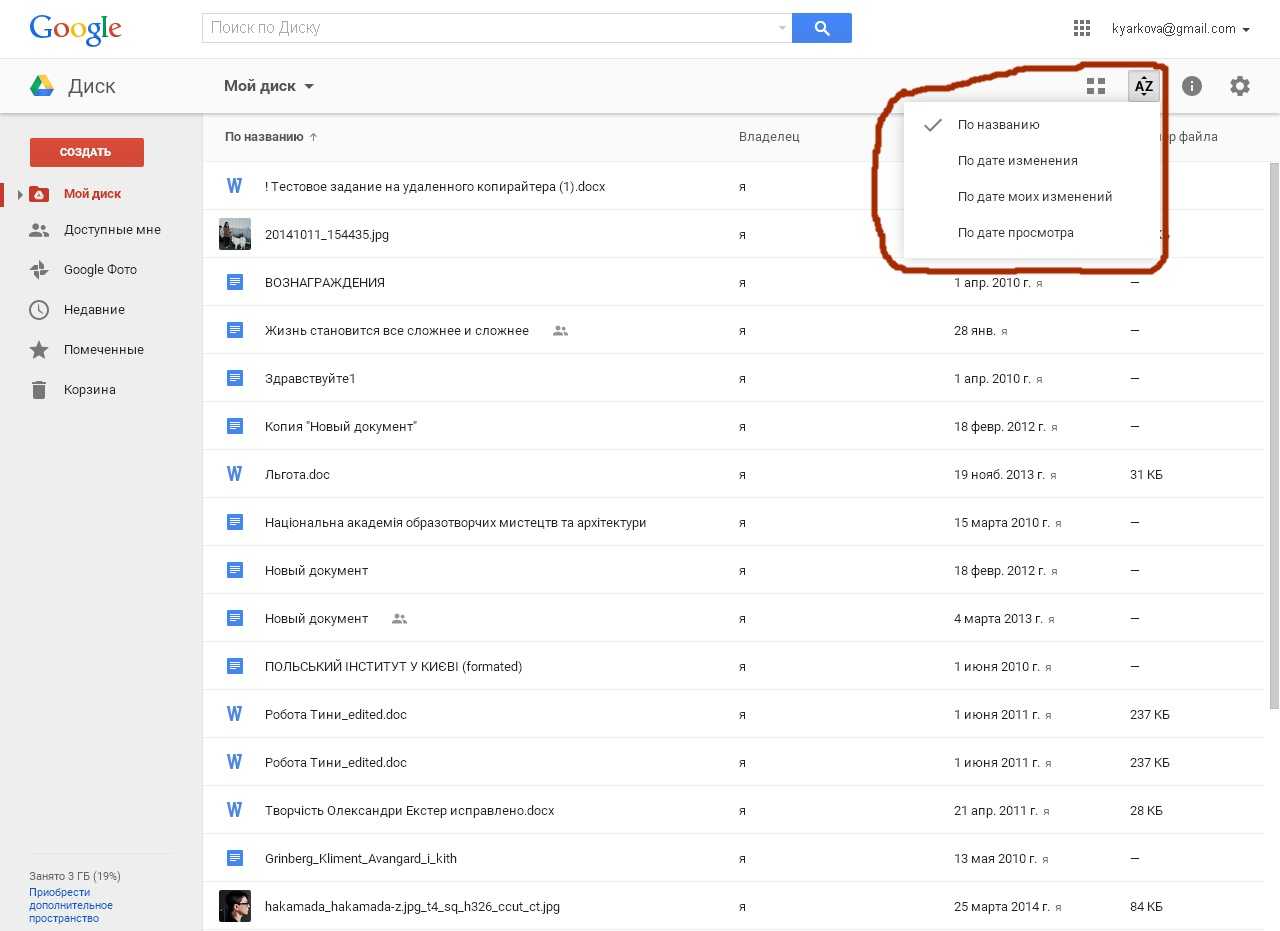
В левом нижнем углу экрана можно увидеть объём используемого на хранилище места и ссылку чтобы приобрести дополнительное пространство. Наведите курсор мыши на эту область после чего появится окно с разбивкой хранилища на Google Drive. Нужно выбрать Диск в самом верху этого списка.
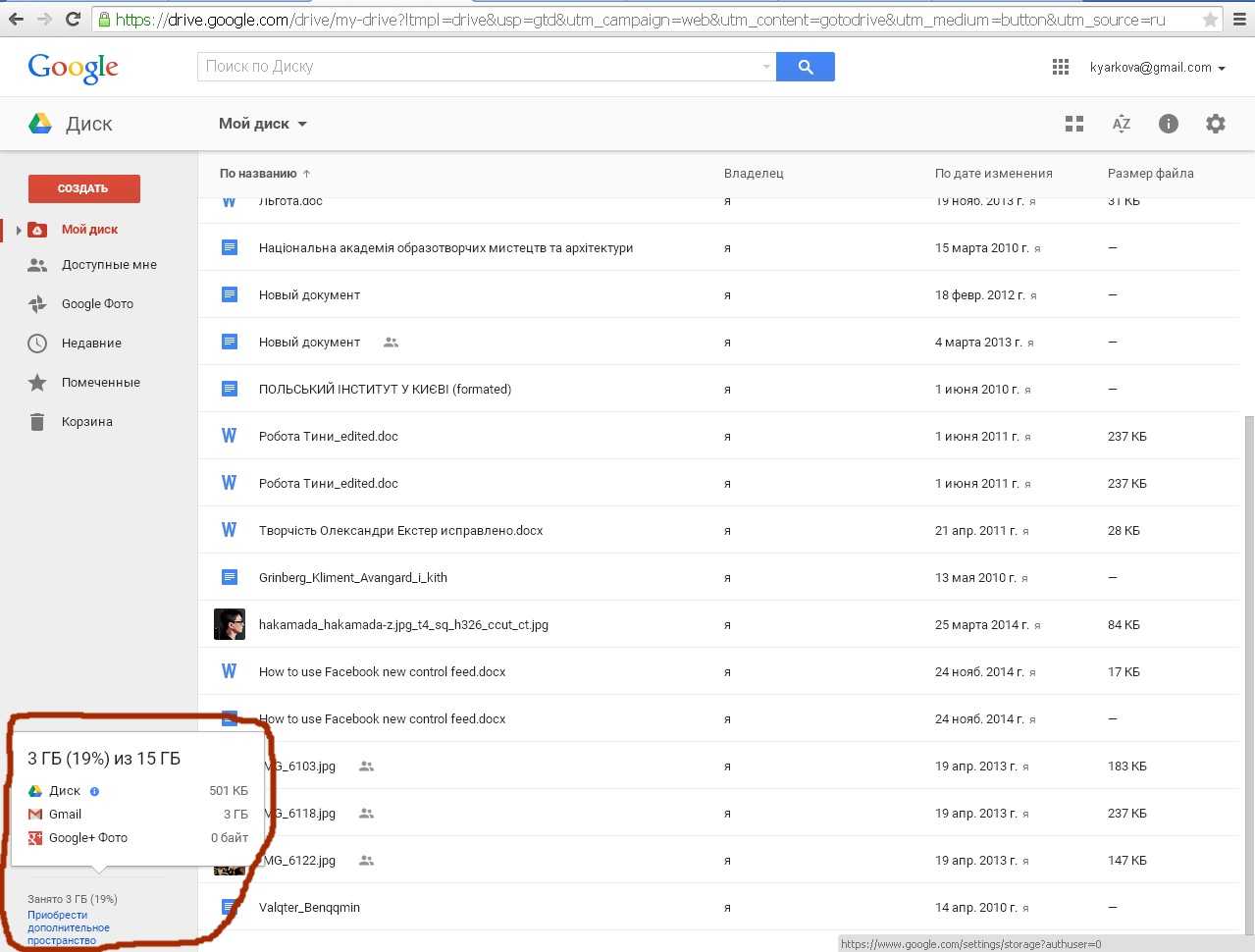
Теперь папки на Google Drive отсортированы по «Использованию лимита» или размерам файла, и можно начинать удалять большие файлы, чтобы освободить место.
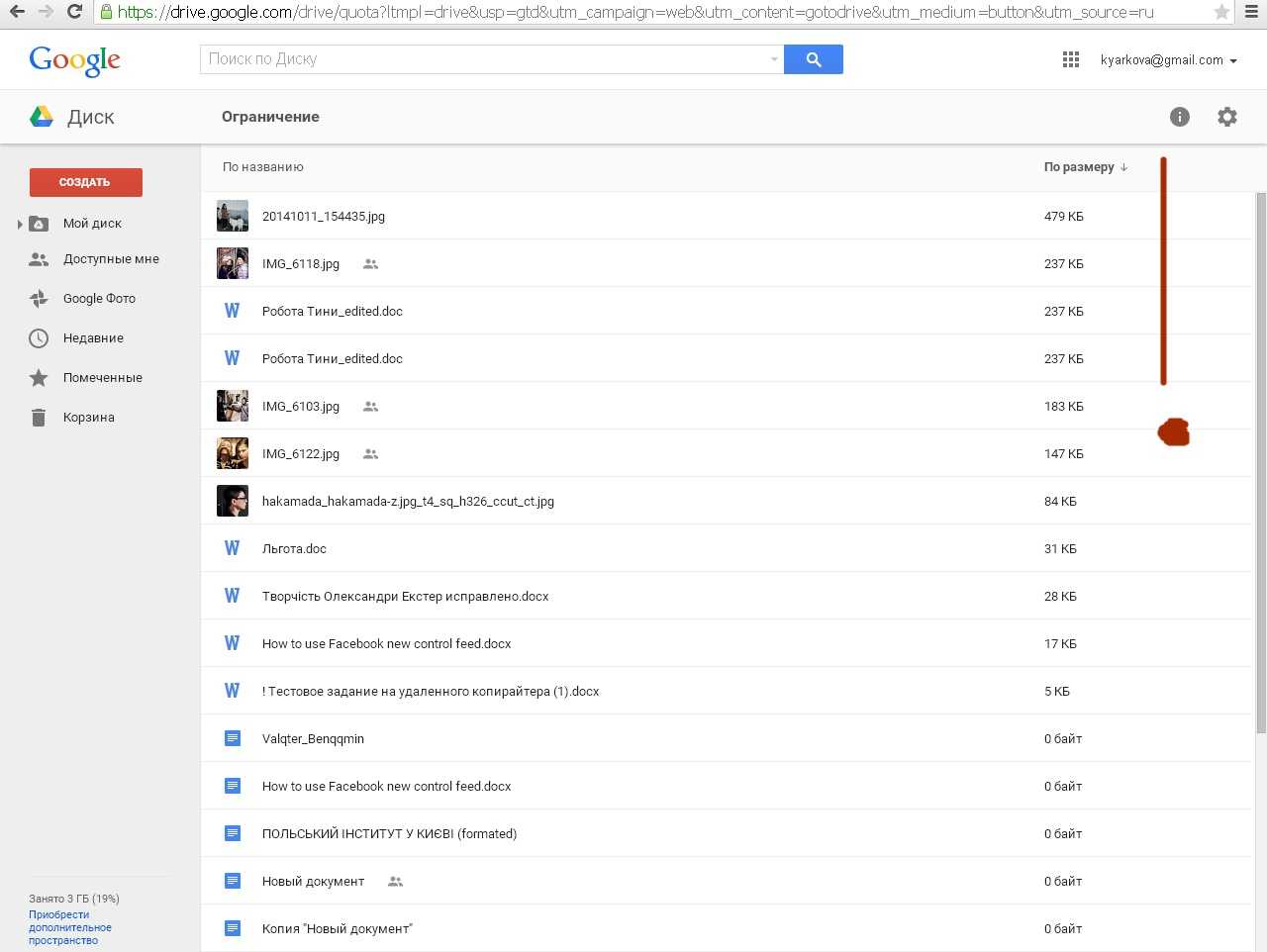
Если вы не хотите удалять отдельные PDF-файлы можно конвертировать их в Google Docs (Sheets или Slides, в зависимости от типа файла). Кликните правой кнопкой мыши на PDF-файл, выберите Открыть с помощью и затем – Google Docs.
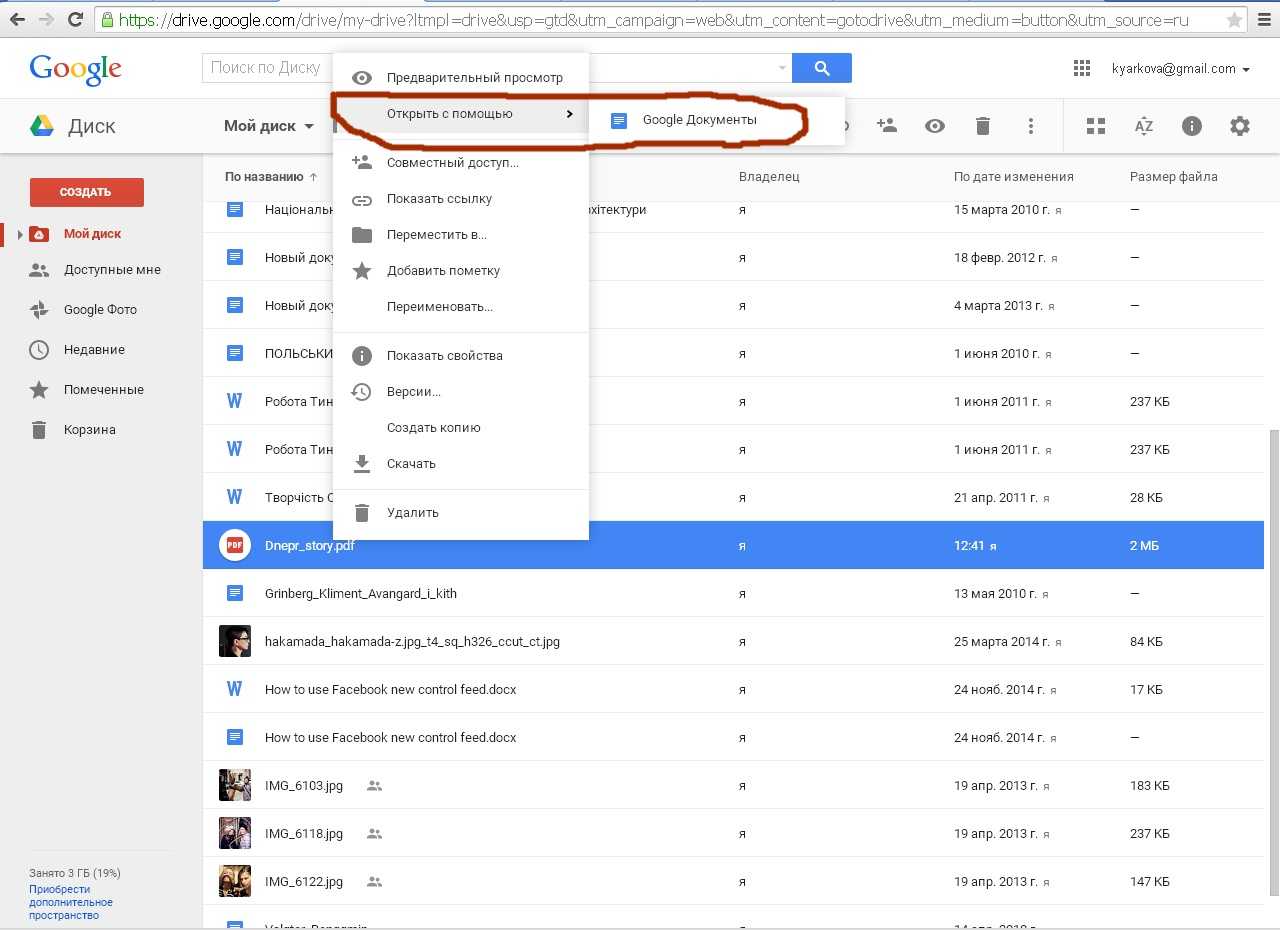
Откроется новый Google Doc с таким же названием, как и PDF-файл, который теперь можно благополучно удалять, освобождая место в хранилище.
После удаления файлов из самого Google Drive следует почистить корзину. Выберите в ней файлы с которыми хотите расстаться навсегда, кликните правой кнопкой мыши и затем – Удалить. Пока файл не удалён из корзины окончательно, он продолжает занимать место на диске.
Шаг 4. Поработайте со своими фото на Google+ Photo
К сожалению, нет функции поиска по размеру файла в Google+ Photos, поэтому просмотр и удаление объёмных файлов может превратиться в долгоиграющий процесс. Попробуем облегчить эту задачу. Зайдите на страницу Google+ Photo, нажмите на Все фото. В правом верхнем углу высветится общее количество фото, которое вы сохранили на Google+ Photos, что позволит оценить объёмы предстоящей работы.
Подведите курсор мыши к фото, после чего в левом верхнем углу появится значок галочки, нажмите на него и выберите Удалить на панели инструментов.
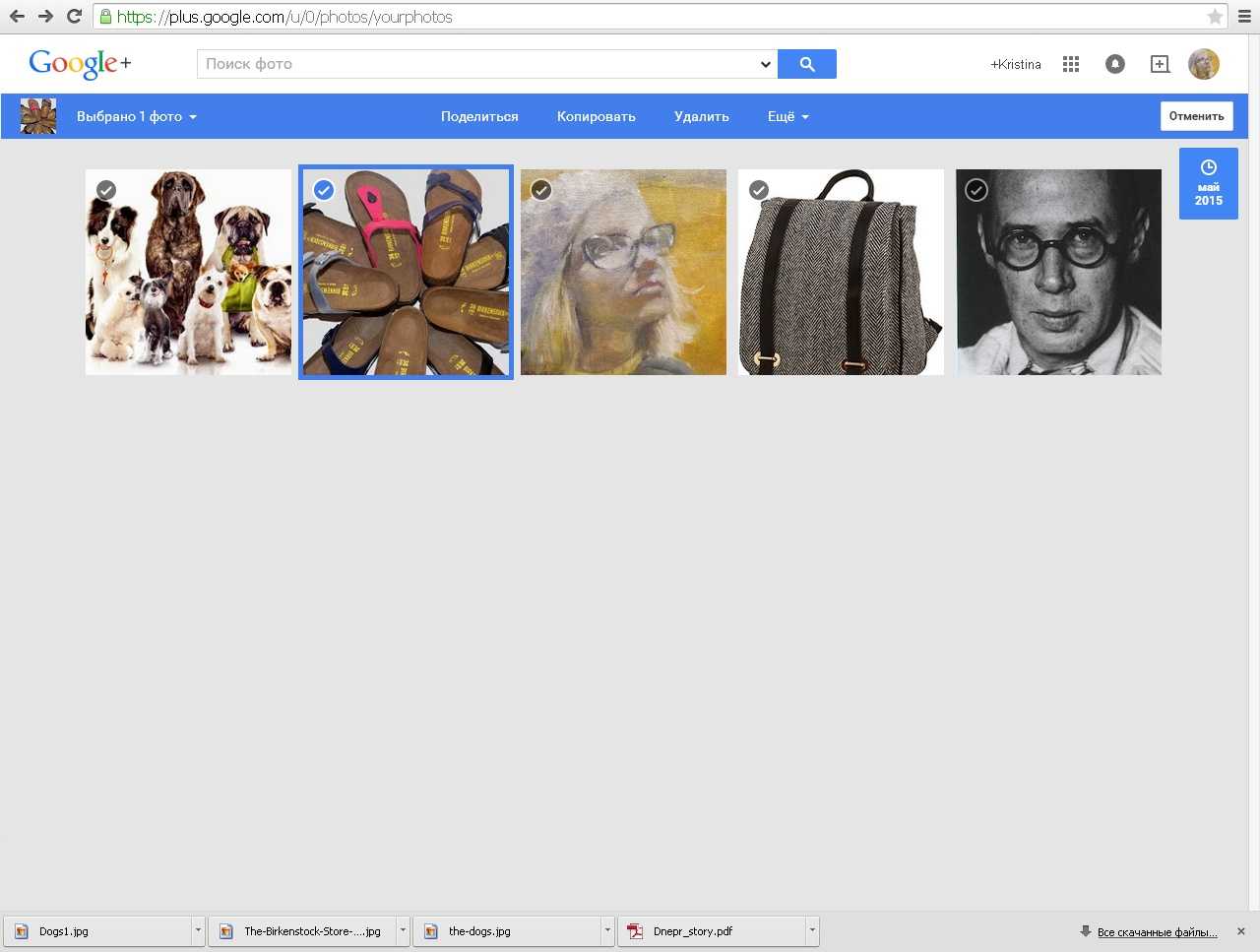
Чтобы остановить автоматическое скачивание полноразмерных фото Android-устройством, откройте приложение Google+ на своем телефоне и зайдите в Настройки>Автоматическое сохранение>Размер фото (Settings > Auto Backup > Photo Size), и измените Полный размер на Стандартный. Фото стандартного размера будут меньше 2048х2048 пкс и, следовательно, не будут занимать место в хранилище.
Шаг 5. Очистите Gmail
Если вы дошли до этого пункта, а Google Drive так и не освободился, придётся посмотреть правде в глаза и признать, что Gmail-аккаунт занимает больше всего места на диске. Чтобы избавиться от больших по размеру вложений и ненужных рассылок ознакомьтесь со статьёй, в которой подробно описано, как это сделать.
Источник




















