Введение
Известная всему миру корпорация «Microsoft» представила широкой пользовательской аудитории операционную систему «Windows» – программный продукт управления собственной разработки, которой смог привлечь внимание огромного количества потребителей за короткий промежуток времени. Необыкновенно высокий спрос операционная система «Windows», и ее новейшая представленная версия «Windows 10», получила благодаря созданию красивого и удобного для ежедневного взаимодействия интерфейса, а также совместимости инструментария системы с разнообразными приложениями сторонних разработчиков
Стремительный рост информации, ежедневно используемой пользователями, многократно увеличился, и требует от пользователей надежных способов хранения и быстрого доступа при соответствующей необходимости с разных компьютерных устройств. Возросшая потребность была учтена разработчиками операционной системы и поспособствовала включению в доступный функционал «Windows» быстрого и удобного способа удаленного расположения данных на серверах компании с последующим дистанционным доступом посредством сети «Интернет», тем самым освобождая дисковое пространство персональных компьютеров пользователей для хранения других важных материалов.
В результате, операционная система «Windows» стала комплектоваться, в обязательном порядке, встроенной облачной службой хранения данных «OneDrive», которая в новой сборке системы дополнена функцией «Личное хранилище». Главной целью установленного дополнения является обеспечение конфиденциальности пользовательских файлов. Благодаря использованию указанной функции, облачное хранилище данных «OneDrive» будет хранить пользовательские файлы в зашифрованном виде и дополнительно защищать их посредством двухфакторной аутентификации. Даже если облачное хранилище синхронизировано с персональным компьютером пользователя, функционирующим под управлением операционной системы «Windows 10», при каждом обращении к личному хранилищу необходимо будет проходить двухфакторную проверку.
Функция персонального хранилища «OneDrive» была представлена для повсеместного использования с «30 сентября 2019 года». И успешно функционирует в операционных системах «Windows 10», «Android» и «IOS», а также напрямую доступна в сетевом интерфейсе при обращении через любой веб-браузер.
Где найти новую функцию Files On-Demand?
После обновления «Fall Creators Update» для Windows 10, вам будет особенно интересна новая потрясающая опция облачного хранилища «Microsoft OneDrive».
Функция «Files On-Demand» (Файлы по запросу) отображает ярлыки (ссылки) для всех файлов в каталоге программы, на самом деле хранящихся в вашей учетной записи «OneDrive» в облаке, без их локальных копий на вашем жестком диске. Даже если у вас в облаке хранятся сотни гигабайт данных, то вы всё также будете видеть их в локальном каталоге программы, который будет занимать всего несколько мегабайт дискового пространства. Это одна из лучших новых опций, пришедших к нам с обновлением «Fall Creators Update» . Давайте рассмотрим её по подробнее.
Устранение проблем в работе сервиса One Drive
Иногда облачный сервис не совершает синхронизации. В большинстве случаев проблема вызвана двумя причинами:
- Устаревшая операционная система приводит к сбоям при загрузке данных;
- На сервисе закончилось свободное пространство.
В первом случае достаточно обновить ОС, а во втором потребуется очистить диск от лишней информации. Если утилита не запускается, перезагрузите компьютер и повторите попытку.
Если не помогло, попробуйте перезагрузить программу при помощи командной строки. Для этого нажмите комбинацию клавиш win+R и введите в строке cmd.

В открывшемся окне введите команду onedrive.exe/reset.
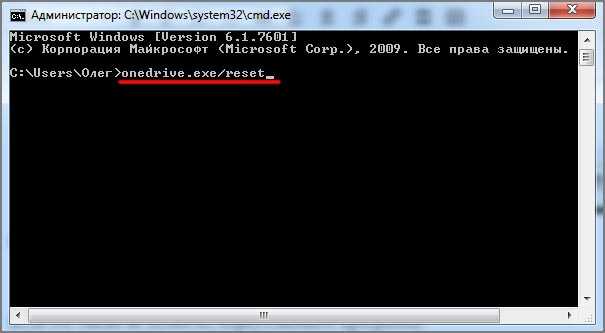
Если это также не помогло, переустановите программу.
Найдите свои файлы с любого устройства
Служба Microsoft OneDrive позволяет хранить ваши файлы в облаке для быстрого доступа, когда вы находитесь в пути. Независимо от того, какое устройство вы используете, будь то смартфон Android или iOS, компьютер Mac или Windows или даже Xbox, вы можете получить доступ к своим фотографиям, видео и файлам, не привязываясь к исходному устройству, на котором вы сохранили. ваш контент.
Как получить доступ к OneDrive на ПК с Windows
На ПК с ОС Microsoft Windows OneDrive уже установлен и готов к работе сразу после загрузки компьютера. Благодаря возможности синхронизировать ваши существующие документы и другие папки в облаке, Microsoft сделала настройку проще простого.
-
Начните с открытия меню «Пуск» и поиска по запросу « OneDrive ».
-
Когда приложение появится, выберите его, чтобы открыть.
-
Если вы никогда ранее не использовали OneDrive, вам будет предложено настроить приложение, указав свой адрес электронной почты.
-
После входа в OneDrive ваш компьютер уведомит вас о том, где находится папка на вашем ПК, выберите Далее .
-
OneDrive спросит, какие папки вы хотите синхронизировать с облаком; выбранные вами папки будут сохранены и доступны с других устройств. Установите флажок рядом с папками, которые хотите синхронизировать.
Кроме того, выберите параметр Синхронизировать все файлы и папки , чтобы сохранить все ваши документы в облаке. Выберите Далее , чтобы продолжить.
-
Откройте Проводник и просмотрите папку OneDrive , чтобы увидеть все материалы, сохраненные в облаке. Все файлы или папки с зеленой галочкой были успешно скопированы, а файлы с круглой стрелкой все еще загружаются в облако.
Как использовать OneDrive на Mac
Если у вас Apple Mac, Microsoft не оставила вас вне игры. Вы можете загрузить и установить приложение OneDrive с веб-сайта Microsoft и начать синхронизацию файлов так же, как на компьютере.
-
Начните с загрузки OneDrive для Mac и установки приложения, дважды щелкнув файл OneDrive.pkg . Это запустит диалог установки.
-
После установки OneDrive запустите Поиск Spotlight , нажав CMD + SpaceBar .
-
Введите OneDrive и нажмите клавишу Ввод .
-
Если вы никогда ранее не использовали OneDrive, вам будет предложено настроить приложение, указав свой адрес электронной почты.
-
После входа в OneDrive вам будет задан вопрос, где вы хотите разместить папку OneDrive на вашем Mac. Выберите Выберите местоположение папки OneDrive и выберите предпочитаемое местоположение.
Мы рекомендуем вашу домашнюю папку.
-
OneDrive сообщит вам, где находится папка на вашем Mac, выберите Далее .
-
Выберите Открыть мой OneDrive , чтобы просмотреть синхронизированные файлы и папки. Все, что вы сохраните в этой папке, будет загружено в ваше облако Microsoft.
Доступ к OneDrive на iOS или Android
Одна из важнейших функций облачного хранилища – возможность доступа к вашим файлам с вашего мобильного устройства. Microsoft сделала приложение OneDrive доступным для пользователей устройств iOS и Android.
-
Начните с загрузки приложения OneDrive для iOS или Android. Пользователи iPhone и iPad могут искать OneDrive в App Store, а пользователи Android – в Play Store.
-
После установки приложения OneDrive запустите его с главного экрана вашего устройства. Вам будет предоставлена возможность войти в сервис, используя свой адрес электронной почты.
-
OneDrive может спросить, хотите ли вы автоматически сделать резервную копию рулона камеры вашего устройства в облаке. Нажмите Да или Нет в зависимости от ваших личных предпочтений.
-
Коснитесь вкладки Файлы или меню , чтобы просмотреть все файлы, доступные в вашей учетной записи OneDrive.
-
Это оно!
Используйте OneDrive на Xbox One
Хотите посмотреть свои фото и видео на большом экране? Если у вас есть Xbox One, вы можете легко перенести свой контент на телевизор. Кроме того, теперь геймеры могут легко загружать записанный игровой процесс в OneDrive для быстрого доступа.
-
Начните с перехода на вкладку Магазин на Xbox One.
-
Выберите плитку Приложения из списка доступных.
-
Затем найдите и выберите приложение OneDrive . Он представлен изображением белых облаков на синем фоне.
-
Установите приложение OneDrive, нажав кнопку .
-
После установки просмотрите и откройте OneDrive из списка Xbox App .
-
Начните просматривать свои фотографии и видео из облака.
Accessing and modifying your data
If you have any questions or want to know which personal data we have about you, please contact us. You can contact us by using the information below. You have the following rights:
- You have the right to know why your personal data is needed, what will happen to it, and how long it will be retained for.
- Right of access: You have the right to access your personal data that is known to us.
- Right to rectification: you have the right to supplement, correct, have deleted or blocked your personal data whenever you wish.
- If you give us your consent to process your data, you have the right to revoke that consent and to have your personal data deleted.
- Right to transfer your data: you have the right to request all your personal data from the controller and transfer it in its entirety to another controller.
- Right to object: you may object to the processing of your data. We comply with this, unless there are justified grounds for processing.
Please make sure to always clearly state who you are, so that we can be certain that we do not modify or delete any data of the wrong person.
Как удалить OneDrive
Отключение OneDrive в редакторе локальной групповой политики
Редактор локальной групповой политики также даёт возможность временно отключить OneDrive в Windows.
- Нажмите Win + S и введите gpedit.msc в текстовое поле, нажмите ввод.
- На появившемся экране в панели слева перейдите по адресу Конфигурация компьютера > Административные шаблоны > Компоненты Windows > OneDrive.
- В окне OneDrive дважды нажмите на «Запретить использование OneDrive для хранения файлов».
- Поставьте значение «Включено».
Отредактированная политика запрещает OneDrive сохранять любые локальные файлы на своих серверах.
Перезагрузите компьютер для вступления изменений в силу.
Setting up Personal Vault on Windows 10
To set up OneDrive Personal Vault on your devices running Windows 10, use these steps:
- Click the OneDrive icon from the notification area of the taskbar.
- Click the More button.
- Select the Unlock Personal Vault option.Quick note: You may also see a Get started button when opening the OneDrive app, which can also help you to set up the feature.
Source: Windows Central (Image credit: Source: Windows Central)
- Click the Next button.
Source: Windows Central (Image credit: Source: Windows Central)
- Click the Allow button.
Source: Windows Central (Image credit: Source: Windows Central)
- Confirm your Microsoft account password.
- Click the Sign in button.
- Continue with the on-screen directions.
Once you complete the steps, you can start uploading and downloading to the secure area of OneDrive. If you have more devices, then you’ll need to repeat the steps anywhere you want to access your files.
If you don’t see the option set up Personal Vault, check the on your OneDrive account, and make sure to enable the feature.
Постоянная проверка
Мы постоянно отслеживаем работу наших центров обработки данных, чтобы поддерживать их работоспособность и безопасность. Это начинается с данных инвентаризации. Агент инвентаризации выполняет захват состояния каждого компьютера.
После инвентаризации мы можем отслеживать и исправлять состояние компьютеров. Непрерывное развертывание гарантирует, что каждый компьютер получит исправления, обновленные антивирусные подписи и сохраненную заведомо исправную конфигурацию. Логика развертывания обеспечивает исправление или замену только определенного процента компьютеров за раз.
Для чего нужен OneDrive и почему он так сильно бесит пользователей
Облачное хранилище OneDrive существует больше 10 лет, но частью операционной системы оно стало лишь с появлением Windows 8. Компонент предназначен для синхронизации пользовательских файлов на устройствах под управлением Виндовс (компьютеры, XBox), а также на мобильных девайсах на базе iOS, Android и некоторых других платформах.
Без облачных хранилищ нынче никуда, и задумка оснастить систему одним из них, ничего не скажешь, хорошая. Но, как это бывает со многими продуктами Microsoft, подвела реализация. По мнению многих виндоюзеров, сервис OneDrive получился унылым, несуразным, навязчивым и крайне неудобным. Поэтому, несмотря на кажущуюся полезность, пользователей у него не больше, чем у браузера Internet Explorer.
Ниже список качеств OneDrive, которые вызывают максимум недовольства:
- Тормоза. Грузит данные в 5-10 раз медленнее, чем Google Диск.
- Цензура. Описаны случаи удаления из хранилища (защищенного паролем!) нелицензионного и неэтичного, по мнению Microsoft, пользовательского контента.
- Удаление данных с компьютера. Когда юзер отключает синхронизацию с хранилищем, данные с рабочего стола, из папок Документы, Изображения и т. д. могут остаться только в OneDrive.
- Частые сбои синхронизации, приводящие к недоступности файлов в нужное время, а также к несохранению внесенных изменений.
- Ограничение объема одного файла 2-мя гигабайтами.
- Клиентское приложение OneDrive постоянно висит в системном трее, поедая ресурсы. При закрытии норовит залезть туда снова.
Словом, OneDrive просто создан для тех, кто ищет проблемы.
Единственный плюс программы – интеграция с пакетом M$ Office и увеличенный объем хранилища на отдельных тарифных планах. Остальные – непривилегированные пользователи Windows 10 получают всего 5 Гб дискового пространства.
How to use Files On-Demand with OneDrive
OneDrive Files On-Demand is a feature that enables you to access your entire collection of files using File Explorer without having to download them to your device.
When the feature is enabled, OneDrive will only download small pieces of information to make the content visible on the computer, allowing you to sync hundreds of gigabytes without utilizing the local space quickly. However, you will need an internet connection to open files that you do not explicitly make available offline or did not already open.
Files On-Demand should be enabled by default, but you can change the settings with these steps:
- Click the OneDrive (cloud) button from the notification area.
- Click the Help & Settings menu.
- Select the Settings option.
(Image credit: Future)
- Click on Sync and backup.
- Click on Advanced settings.
- Under the «Files On-Demand» section, check the «Download files as you use them» option.
- (Optional) Click the «Download all OneDrive files now» button to keep the file in the cloud and on the computer. (This option requires more storage space.)
(Image credit: Future)
- Click the Continue button.
Once you complete the steps, OneDrive Files On-Demand will be enabled on the device.
Manage Files On-Demand
You can also manage your files in different ways. Here’s how:
- Open OneDrive folder.
- Right-click the file or folder and choose one of the options:
- Free up space: Makes a file available only with an internet connection while saving hard drive space.
- Always keep on this device: Ensures the content is always available offline, but it’ll use hard drive space.
(Image credit: Future)
After you complete the steps, depending on your selection, the files will always be kept on the device or only with an internet connection to save storage space.
Обмен файлами в OneDrive
При помощи OneDrive можно легко делиться файлами со своими друзьями или коллегами. Вместо копирования файлов с помощью USB-накопителя или отправки электронной почты, служба облачного хранилища позволяет обмениваться практически любыми документами с кем угодно. Это возможно путем создания безопасной ссылки, которую другие смогут использовать для доступа к контенту. Действие такой ссылки можно прекратить в любой момент.
Чтобы поделиться файлом потребуется сделать следующее:
1. Откройте OneDrive.
2. Выделите файл, которым хотите поделиться.
3. Нажмите на кнопку «Поделиться».

5. Установите нужные вам настройки.
6. Выберите вариант, при помощи которого вы хотите поделиться документом.
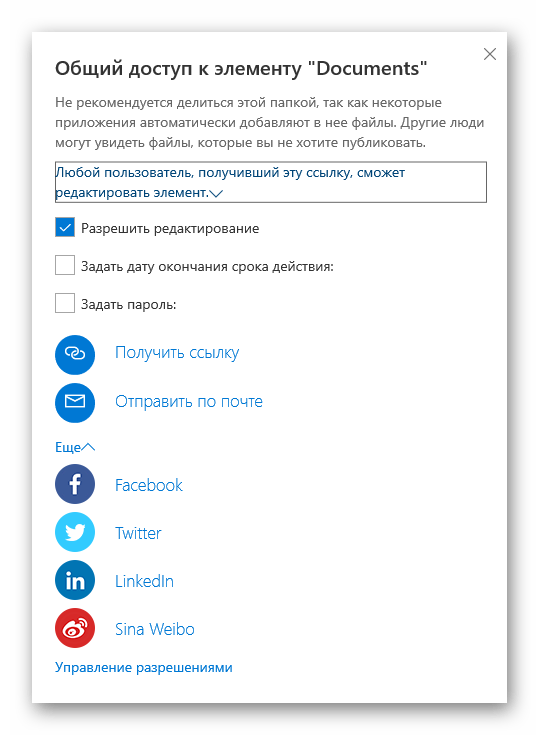
How to set up OneDrive on Windows 10
On Windows 10, when setting up a new installation, OneDrive is usually automatically configured once you add a Microsoft account to create a system account. However, if this is not the case, or you are setting up the cloud service with a new account, you will need to configure the service manually.
Setting up OneDrive on your device is a straightforward process. Here’s how:
- Open Start.
- Search OneDrive and click the top result to open the app.
Quick tip: The client is probably not installed if you do not find OneDrive on the Start menu. You can download the OneDrive client offline installer from Microsoft and double-click the file to install it. Also, if the setup process does not appear, right-click the cloud icon from the notification area and select the Sign in button.
- Confirm the Microsoft account address.
- Click the Sign in button.
(Image credit: Future)
- Confirm your account password.
- Click the Sign in button again.
- (Optional) Click the Change location option to specify a different folder to store the cloud files. (Usually, the default location is recommended.)
(Image credit: Future)
- Click the Next button.
- (Optional) Clear the Desktop, Documents, and Pictures selections.
(Image credit: Future)
Quick note: OneDrive can back up your system profile folders. Although it is recommended to use this option, you may not have enough space to upload all your files if you have the free version of the service. If this is the case, skip this option until you sign up for a subscription. You can always access the backup settings from the Sync and backup tab in the OneDrive settings.
- Click the Continue button.
- Click the Skip button.
- Click the Next button.
- Click the Next button again.
- Click the Next button one more time.
(Image credit: Future)
- Click the Later button.
- Click the Close (X) button.
After you complete the steps, OneDrive will be ready to start uploading files.
Как удалить OneDrive с компьютера
После отключения сервиса его файлы продолжат оставаться в рамках операционной системы Windows 10. Поскольку OneDrive вшит в ОС, выполнять его удаление не рекомендуется. Но, если вы решительно настроены избавиться от всех следов «облака», сделайте следующее:
- Щелкните ПКМ по иконке «Пуск».
- Запустите командную строку от имени Администратора.
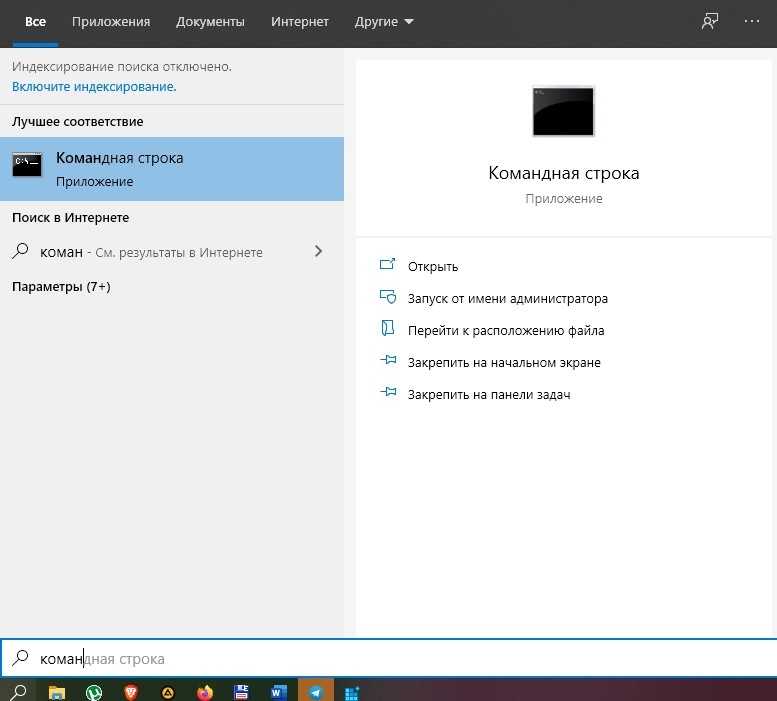
Введите запрос «taskkill /f /im OneDrive.exe» и нажмите на клавишу «Enter».
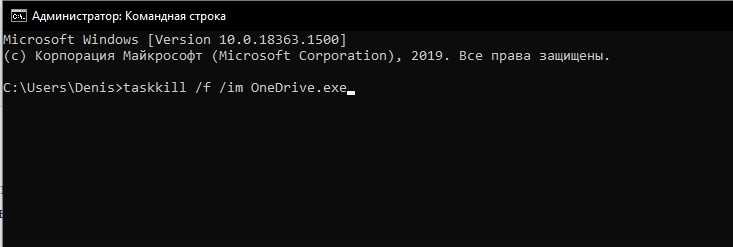
Вбейте команду «C:\Windows\System32\OneDriveSetup.exe /uninstall» (для 32-битной ОС) или «C:\Windows\SysWOW64\OneDriveSetup.exe /uninstall» (для 64 бит), сопроводив ввод нажатием на клавишу «Enter».
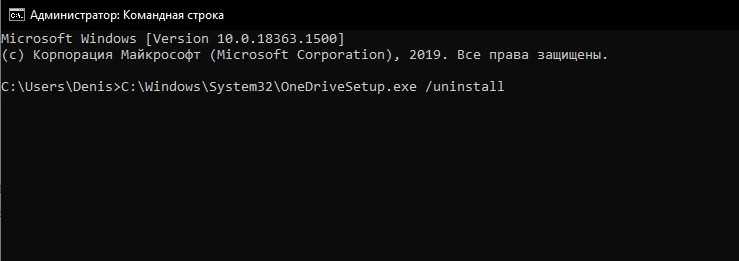
Так вы раз и навсегда избавитесь от приложения, которое не несет пользы для большинства пользователей Windows 10.
Краткий обзор приложения
Для чего нужен OneDrive? Как и все облачные сервисы, OneDrive нужен для хранения файлов в интернете. Новая версия программы 19.23 радикально отличается от своих предшественниц. Компания Майкрософт решила упростить приложение и полностью убрала локальное хранилище. Теперь OneDrive это простой клиент облачного хранилища без какой-либо синхронизации.
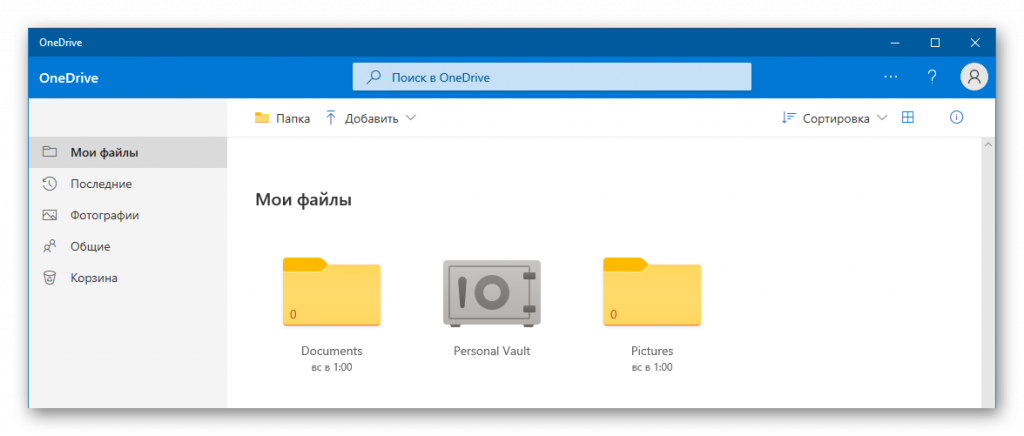
В разделе «Мои файлы» находится проводник облачного хранилища для просмотра всех файлов. Раздел «Последние» показывает какими файлами вы пользовались в последнее время. Также в программе есть история операций, которую можно увидеть кликнув по иконке с изображением восклицательного знака.

Раздел «Фотографии» позволяет удобно просмотреть все изображения в облаке, пункт «Общие» покажет пользователю список файлов, доступ к которым открыт другим людям, а в корзине можно отыскать ранее удаленные файлы.
В OneDrive можно добавить несколько учетных записей и переключаться между ними из меню.
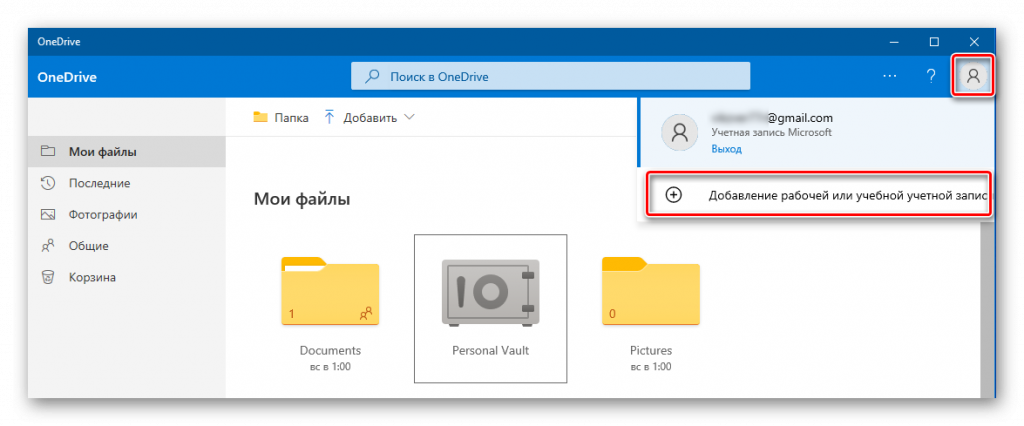
Unlocking protected area on OneDrive mobile
To access your secure files on your mobile device, use these steps:
- Open OneDrive.
- Tap the Personal Vault icon.
- Confirm Personal Vault PIN.
Source: Windows Central (Image credit: Source: Windows Central)
Once you complete the steps, the folder will open to access your private files, and after three minutes of inactivity, the folder will lock itself automatically.
If you prefer to keep the folder open longer, open the Personal Vault menu from the top-left corner, select the Personal Vault settings option, tap the Auto-Lock option and select a different time range. Also, inside the Personal Vault settings page, you can change your PIN to unlock the folder as necessary.
Setup in Windows 10
In Windows 10, go to the OneDrive app, More menu and choose ‘Unlock Personal Vault’.
If you don’t see Personal Vault options, make sure your OneDrive app is up to date.
Then wait while the specially encrypted Vault container is setup. It should not take long.
Once setup is finished, Personal Vault may appear in the Explorer’s OneDrive folder list but as a shortcut to the special container.
Click on the shortcut to open the container. Files can be managed just like any other folder.
The usual OneDrive status icons apply.
By default, the files are NOT saved on the computer (the cloud icon).
To store on the computer, right-click and choose ‘Always keep on this device’ (the green icons).
Способы удаления клиента из системы
В некоторых случаях, например, при активном использовании других облачных сервисов, пользователь недоволен тем, что OneDrive присутствует в системе, использует ресурсы и занимает место в оперативной памяти. В этом случае можно либо отключить его, либо убрать из системы полностью. Делается это несколькими способами:
- Для отключения можно воспользоваться стандартным интерфейсом и настройками. Нужно просто щёлкнуть правой кнопкой мыши по значку в области уведомлений, выбрать «Параметры» и снять галочку с опции, запускающей утилиту при старте системы. Довольно ненадёжный способ, так как эта опция имеет свойство включаться после очередного обновления ОС.
- Альтернативный способ — воспользоваться редактором групповых политик. Для этого в меню «Выполнить» нужно ввести gpedit. msc и нажать клавишу Enter. В разделе «Конфигурация компьютера» нужно найти папку «Административные шаблоны», в ней — «Компоненты Windows» и OneDrive. Параметр «Запретить использование OneDrive для хранения файлов», который находится в правой панели окна, нужно поставить в положение «Включено».
- Редактор реестра. Отключает даже API WinRT Driver. Открывается командой regedit, нужный параметр придётся добавлять самостоятельно в папке HKLMSOFTWAREPoliciesMicrosoftWindows. Сначала создаётся новая подпапка с названием OneDrive, потом — dword-параметр с названием DisableFileSyncNGSC. Ему присваивается значение 1.
- Удаление через сторонние утилиты. Есть программа, которая называется Disable Windows 10 Spying. С её помощью можно не только избавиться от OneDrive, но и запретить ОС отправлять данные телеметрии.
Как зайти на рутрекер — главный русский торрент сайт
Стоит отметить, что во всех случаях потребуется перезагрузка ПК. После неё, даже если случится очередное крупное обновление системы, облачное хранилище снова не появится. Это сохранит место на системном диске и позволит избежать утечек трафика при работе с интернетом. При этом все операции по обмену файлами можно осуществлять через веб-интерфейс.
Проверка свободного места в облачном хранилище
Бесплатно можно использовать только 5 ГБ в облачном хранилище OneDrive. За 2 доллара в месяц можно приобрести обновление учетной записи и расширить свободное место до 100 ГБ. Персональная подписка на сервис Microsoft 365 позволит получить еще больше места — 1 ТБ, доступ к набору офисных приложений и другие полезные функции.
Чтобы узнать сколько свободного места осталось в вашем облаке, потребуется проделать следующие шаги:
1. Запустите OneDrive.
2. Откройте меню приложения и выберите пункт «Параметры».
Тут можно увидеть сколько свободного места осталось в вашем облачном хранилище.
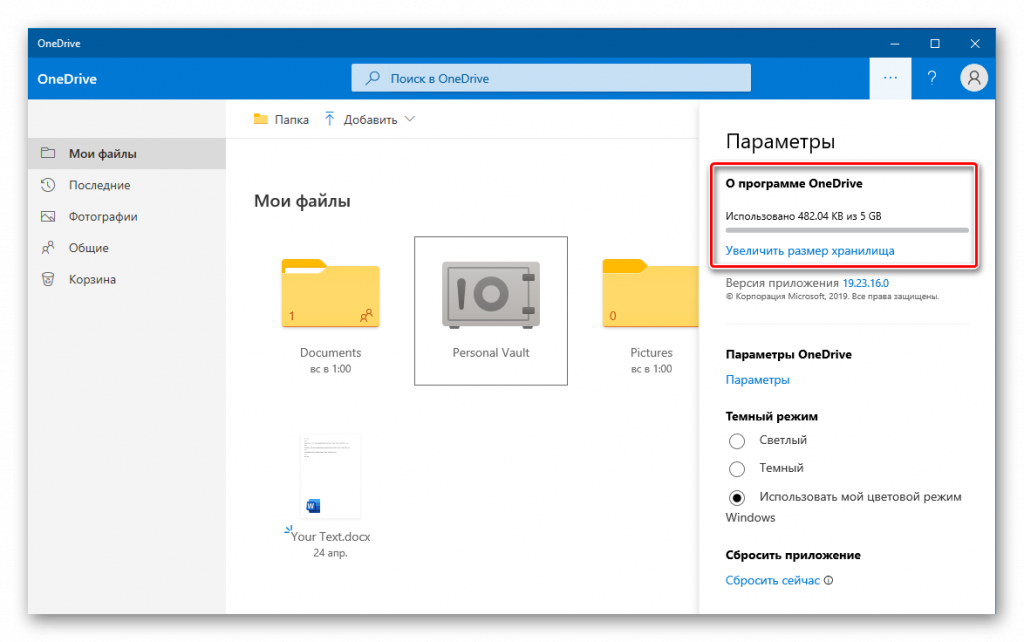
Нажав на ссылку «Увеличить размер хранилища» можно перейти на сайт программы и приобрести подписку с большими возможностями.
На этом наша инструкция по использованию облачного сервиса подошла к концу. Надеемся, что она поможет вам разобраться в базовых функциях и возможностях программы, а также понять для чего нужен OneDrive в Windows 10. А если вы захотите отключить эту программу, читайте – Как отключить OneDrive на Windows 10.
Post Views: 399
Как загрузить файлы и папки в OneDrive
Основное ядро OneDrive — это хранение ваших файлов в облаке, чтобы вы могли получить к ним доступ со всех своих устройств. Вы можете загружать файлы в OneDrive двумя способами. Самый простой способ — перетащить файлы и папки, а затем поместить их в папку OneDrive. Вы можете найти папку OneDrive на панели навигации в проводнике в Windows и в Finder на Mac.
В качестве альтернативы вы можете использовать встроенную функцию загрузки. В этом руководстве мы будем использовать веб-сайт OneDrive, но вы найдете аналогичный опыт в специальном приложении.
Отправка файлов и папок в OneDrive
- Откройте OneDrive.
- Выберите Загрузить в верхнем меню.
- Выберите «Файлы», если вы хотите загрузить отдельные файлы, и папку для загрузки всей папки.
- Выберите файл или папку, которую вы хотите загрузить со своего устройства, и выберите «Открыть» или «Выбрать папку».
Ваши файлы начнут загружаться в OneDrive.
How to Set Up OneDrive Personal Vault in Windows 10
Microsoft may have tried to walk you through the setup of OneDrive Personal Vault when you first installed Windows. If you’re anything like me, though, you will have decided to “do it later” and then promptly forgotten about it.
Not to worry – we’ll walk you through the entire process below:
-
Click the OneDrive icon on your taskbar and then press “Open Folder”
-
Double-click the “Personal Vault” shortcut in your OneDrive folder
The OneDrive Vault shortcut should be in the folder’s root directory. To find it quickly, you can click in your Explorer window and then press “P” a few times until it is selected.
Double-clicking it will open the OneDrive Personal Vault setup window.
-
Press “Next” in the Personal Vault set up window
-
Click “Allow”
-
Enter your Microsoft password
- Select a verification method
- Enter the required verification information
- Enter your four-digit code and click “Verify”
-
Save files to your new Personal Vault
Your Personal Vault should show up in the sidebar of your File Explorer window. Alternatively, you can access it at any point by pressing the shortcut in your main OneDrive folder. To add files to it, simply browse when saving or drag them directly into the folder.
OneDrive Personal Vault is limited to three files if you’re on a free or standalone 100 GB plan. If you have Office 365, however, you can store as many files as you like so long as it doesn’t exceed your storage limit.
How to share files with OneDrive
To share files with OneDrive on Windows 10, use these steps:
- Open OneDrive folder.
- Right-click the file and select the Share option.
(Image credit: Future)
- (Optional) Click the «Anyone with the link can edit» option.
- (Optional) Select the Can view option if you want someone else only to view the file.
Quick tip: If you have a Microsoft 365 subscription or OneDrive plan, you can also set the expiration date and password for the file you are sharing.
(Image credit: Future)
- Click the Apply button.
- Specify the email address if you’ll be sending the link to another person. Or click the Copy button to copy the link to the clipboard.
(Image credit: Future)
- Click the Send button.
- Click the Close button.
Stop sharing file in OneDrive
To stop sharing a particular file stored in the cloud, use these steps:
- Open OneDrive folder.
- Right-click the shared file and select the Share option.
(Image credit: Future)
- Click the three-dotted button in the top-right corner.
- Select the Manage access option.
(Image credit: Future)
- Click the Remove link (X) button next to the link.
- Click the Edit button for the email account you want to remove access.
- Click the Stop sharing option.
(Image credit: Future)
- Repeat steps 6 and 7 to remove other users (as necessary).
Once you complete the steps, the files will no longer be accessible by other people.
























