Введение
Для работы в Ubuntu пользователь может выбрать один из двух возможных вариантов интерфейса: графический либо интерфейс командной строки. Графический интерфейс (GUI — Graphical user interface) знаком большинству пользователей, в нем для выполнения действий нужно использовать различные элементы рабочего стола. Он имеет свои преимущества, которые выражаются главным образом в удобном и привычном формате подачи информации, а также в отсутствии необходимости знать какие-либо команды.
Однако многие пользователи Linux предпочитают работать в командной строке (CLI, Command Line Interface). Как правило, эти пользователи так или иначе связаны с программированием или системным администрированием, тем не менее знание основ bash будет полезно всем пользователям. Командная строка позволяет выполнять команды значительно быстрее, чем при использовании GUI, при этом экономит ресурсы. Более того, зачастую команды не имеют своих аналогов в графическом интерфейсе и, благодаря этому, дают значительную свободу пользователям в своих действиях. При этом интерфейс командной строки встроен в ядро операционной системы, а значит, он доступен даже тогда, когда вы не можете воспользоваться графической оболочкой. Сами же команды одинаковы для всех операционных систем на базе Linux, будь то Ubuntu, CentOs, Fedora или какая-либо другая.
Обратите внимание на символы $ и в примерах команд
Если вы обратитесь к онлайн-руководству или документации, вы увидите несколько примеров команд с текстом внутри <>. Это указывает на то, что вам необходимо заменить содержимое вместе с <и> на подходящее значение.
Например, если вы видите такую команду:
grep -i <search_term> <file_name>
Вы должны заменить <search_term> и <file_name> соответствующими фактическими значениями.
Это признак того, что команда является всего лишь примером, и вы должны заполнить ее фактическими значениями.
Также следует отметить, что в некоторых руководствах показаны примеры команд, начинающиеся с символа $, например:

Это способ указать, что это команда (а не вывод команды). Но многие новые пользователи Linux копируют предыдущий $ вместе с фактической командой, и когда они вставляют его в терминал, это явно вызывает ошибку.
Итак, когда вы копируете какую-либо команду, не копируйте символ $, если он указан в начале. Вам также следует избегать копирования случайных команд для случайных веб-сайтов, особенно если вы не понимаете, что они делают.
Поскольку вы читаете о копировании команд, когда вы видите команды в нескольких строках вместе, вы должны копировать по одной строке за раз и запускать их по одной:

Установка и настройка Ubuntu Server
Chrome
В хроме исправно работают многие из сочетаний, описанных в .
— брат Ctrl+W. Позволяет закрыть все вкладки сразу.
— открыть новое окно в режиме инкогнито. Если вам часто нужно открыть «чистое» окно браузера, то запомните это сочетание.
— открыть новую вкладку и перейти к ней.
— открыть ранее закрытую вкладку. В некоторых случаях это поможет восстановить историю вкладок, если браузер был принудительно закрыт.
— перейти к следующей вкладке на панели.
— перейти к следующей вкладке на панели.
— перейти к n-ной вкладке.
— перейти к последней вкладке.
— перезагрузить страницу.
— перезагрузить страницу, без использования данных в кэше.
— сохранить текущую страницу в закладках.
— сохранить все открытые вкладки в закладках. Поосторожнее с этим!
— фокус на адресную строку.
Сочетания мыши
— открыть ссылку в новой вкладке и перейти к ней. Обычно это именно то, что нужно, если вы хотите быстро просмотреть информацию по другой ссылке.
— открыть ссылку в новом окне.
Меню
— открыть историю браузера.
— открыть страницу загрузок.
— открыть диспетчер задач Chrome. Если вы не понимаете, какая страница сильно нагружает ваши ресурсы, то стоит сюда заглянуть.
— открыть страницу закладок.
Developer tools
Developer tools — один из самых полезных инструментов в арсенале Web-разработчика. Посмотрим, как можно немного ускорить работу с ним в браузере Chrome.
— открыть вкладку Console в инструментах разработчика
— фокус на консоли. При открытом меню инструментов разработчика.
, — сменить вкладку на панели.
— редактировать элемент как html.
— открыть панель команд. Сочетание, которое может заменить их все.
/ — открыть последнюю использованную вкладку в инструментах разработчика.
— открыть панель элементов страницы.
Этого немного, но достаточно, чтобы пользоваться и не перегружать мозг. Больше сочетаний здесь.
Базовые сочетания плюс те, которые используются в Chrome составляют большую часть наиболее распространенных сочетаний. Это значит, что, подобные сочетания вы сможете применить в большинстве программ, с которыми работаете. Поэтому многие «интуитивные» сочетания я буду опускать.
Vimium
Чего мы хотим?
Vimium — расширение для браузера Chrome, которое предоставляет сочетания клавиш для навигации и управления в духе редактора Vim.
Вот что это нам дает.
Внимание на регистр символов. Перемещение через сочетания как в виме
Перемещение через сочетания как в виме
Используйте привычные сочетания вима для движения по странице.
-
— движение влево/вниз/вверх/вправо
-
/ — движение на полстраницы вниз/вверх
-
— перейти в самый верх
-
— перейти в самый низ
-
— поиск по странице. Для перехода к следующему/предыдущему результату нажимайте /. В отличие от стандартного поиска не переключает фокус.
-
— фокус на первое поле ввода на странице. Удобно сочетать с перемещением фокуса через . Сэкономит кучу времени при заполнении форм.
Панель поиска В вимиуме очень удобная панель поиска, которая может искать:
-
— в закладках
-
— в открытых вкладках
-
— во всех источниках
Табы
-
— создать новую вкладку за текущей.
-
— дублировать вкладку!
Многие команды можно повторить стандартными сочетаниями браузера и я не стану их рассматривать. Для всего остального есть вот такая хорошая памятка:
Vimium hotkeys
В интернете можно найти много аналогов для вашего браузера, например, для Firefox.
нужно будет добавить «мэпы» в настройки вимиума
Комбинации клавиш среды KDE
Компания Майкрософт предлагает начать работу в Виндовс с нажатия клавишу Пуск (Start). В KDE для этого используется кнопочка с надписью K (точнее с логотипом самого KDE). Если у вас большой монитор (дюймов этак 19 или больше) и вам лень тянуть мышь (которую вы забыли почистить) из верхнего правого в нижний левый угол, нажмите Alt + F1, и меню KDE появится в текущей позиции указателя мыши.
Если вам следует запустить одну команду, вряд ли для этого надо запускать терминал (при условии, что вызываемая программа графическая), нажмите Alt + F2 для открытия окна запуска программы – введите команду или выберите ее из списка и нажмите Выполнить.
 Рис. 1. Окно запуска программы
Рис. 1. Окно запуска программы
Переключаться между запущенными программами можно при помощи комбинации клавиш Alt + Tab – как в Windows. Если на рабочем столе – хаос, значит, пришло время перейти на другой рабочий стол. Переключаться между рабочими столами можно при помощи комбинации клавиш Ctrl + Tab или Ctrl + Fn, где n – это номер нужного вам рабочего стола. Помните, что комбинация клавиш Alt + Tab работает только в пределах текущего рабочего стола. Если у вас на первом рабочем столе запущено десятка два прог, а на втором – ни одной, при нажатии Alt + Tab на втором столе вы увидите сообщение «Нет задач».
Просмотреть весь список задач можно, нажав комбинацию Alt + F5. Если вам «не понравился» какой-то процесс, его можно «убить», вызвав менеджера задач (комбинация клавиш Ctrl + Escape).
Раскладка клавиатуры не переключается обычным способом? Не помогает, ни Ctrl, ни Ctrl + Shift? Тогда нажмите сочетание клавиш Ctrl + Alt + K. Это комбинация сработает в KDE всегда.
Комбинации клавиш для работы с буфером обмена самые обычные – Ctrl + C (копировать), Ctrl + X (вырезать) и Ctrl + V (вставить). Кроме этих трех комбинаций, KDE предоставляет пользователю еще две:
- Ctrl + Alt + V – показать меню буфера обмена
- Ctrl + Alt + R – «ручная» работа с буфером обмена
А как же работа с окнами? Комбинация Alt + F4, как и в Виндовс, закрывает окно, а Alt + F3 – выводит меню действий с окном.
Очень полезной является комбинация Ctrl + Alt + Esc, вызывающая программу xkill. После ее вызова указатель мышки превращается в череп с косточками. Щелкнув «черепом» по какому-то окну, оно будет уничтожено, даже если программа зависла. Для выхода из программы xkill без уничтожения окна нажмите Esc.
В Виндовс можно было сфотографировать экран, нажав клавишу Print Screen. В Линуксе тоже это можно сделать, но для фиксации всего рабочего стола надо нажать Ctrl + Print Screen, а активного окна — Alt + Print Screen. После чего скрин будет помещен в буфер обмена и его можно будет вставить в любое KDE-приложение, поддерживающее работу с графикой. Однако я рекомендую делать снимки экрана специальными программами, к примеру, ksnapshot. Полученные при помощи данной программы снимки экранов будут намного качественнее, чем снимки, полученные предложенным выше способом, а также они будут занимать мало места на диске (потому что программа ksnapshot использует формат PNG).
Как изменить комбинации клавиш в KDE? Откройте Центр управления и перейдите в раздел Внешний вид, Горячие клавиши (или Привязки клавиш – во второй версии KDE).
 Рис. 2. Привязки клавиш
Рис. 2. Привязки клавиш
В данный момент подытожим и создадим таблицу с комбинациями клавиш. Распечатайте ее и используйте до тех пор, пока не выучите нужные вам в повседневной работе комбинации.
Горячие клавиши
| Комбинация клавиш | Категория | Действие |
| Ctrl + Alt + Del | Общесистемная | Перезагрузка системы |
| Ctrl + Alt + Backspace | Общесистемная | Перезагрузка сервера X |
| Alt + Fn | Консоль | Переключение на консоль с номером n |
| Alt + F7 | Консоль | Переход в графический режим |
| Tab | Консоль, терминал | Автозаполнение командной строки |
| Shift + PgUp/Dn | Консоль | Прокрутка (скроллинг) вывода программы |
| Ctrl + Alt + Fn | X Window | Переключение на консоль с номером n |
| Ctrl + “+” (цифр. клавиатура) | X Window | Увеличение разрешения |
| Ctrl + “-“ (цифр. клав) | X Window | Уменьшение разрешения |
| Alt + F1 | KDE | Открытие меню KDE |
| KDE | Открытие окна запуска программы | |
| Alt + F3 | KDE | Открытие меню действий над окном |
| Alt + F4 | KDE | Закрытие активного окна |
| Alt + F5 | KDE | Отображение списка окон |
| Ctrl + Esc | KDE | Отображения окна Менеджера Задач |
| Alt + Tab | KDE | Переключение между окнами в рамках рабочего стола |
| Ctrl + Tab | KDE | Переключение на следующий рабочий стол |
| Ctrl + Fn | KDE | Переключение на рабочий стол с номером n |
| Ctrl + Alt + K | KDE | Переключение раскладки клавиатуры |
| Ctrl + Alt + Esc | KDE | Аварийное завершение работы окна (программы) |
| Alt + Print Screen | KDE | Снимок активного окна |
| Ctrl + Print Screen | KDE | Снимок всего рабочего стола |
Горячие клавиши терминала Linux
1. Tab
Без этого сочетания терминалом пользоваться невозможно, и поэтому его знают все. Одно нажатие клавиши Tab автоматически дополняет текущую команду или путь к файлу если возможен только один вариант. Два нажатия по ряд показывают возможные варианты автодополнения. Это делает набор команд и путей к файлам намного быстрее.
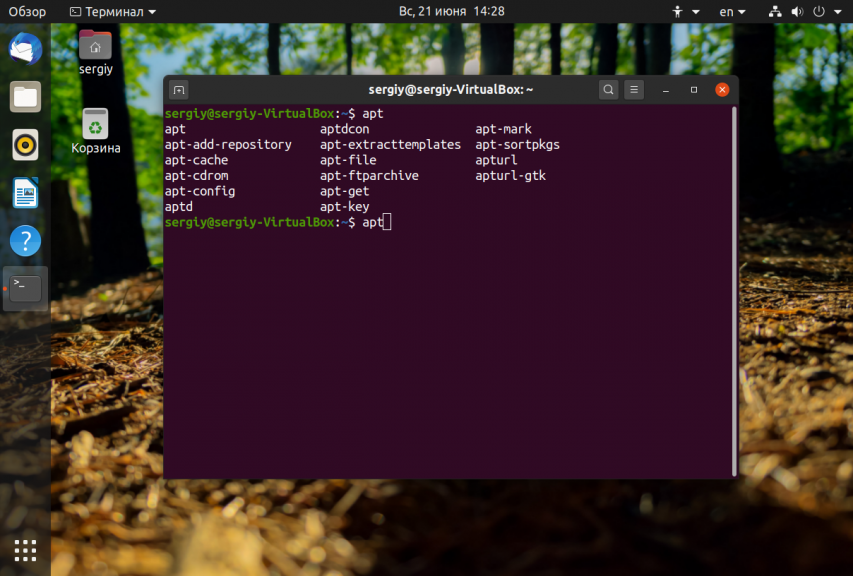
2. Ctrl + R
После нажатия Ctrl+R появляется строка поиска в которой вы можете начать вводить имя команды, которую надо выполнить. Система найдёт все команды, которые ранее выполнялись с таким началом и отобразит самую свежую. Вы можете уточнить поиск добавив ещё несколько символов. Для выполнения команды просто нажмите Enter, для редактирования Esc.
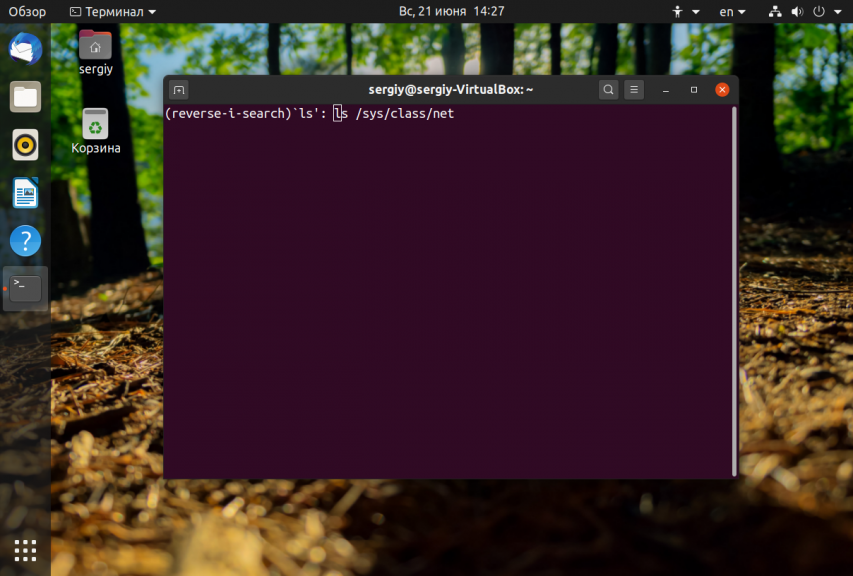
3. Ctrl + C
Это сочетание клавиш позволяет прервать работу любой программы, которая выполняется в терминале. После нажатия Ctr + C программе отправляется сигнал SIGINT и если она не обрабатывает его особым образом выполнение программы завершается. Некоторые программы перехватывают сигнал и перед завершением выполняют кое какие действия по сохранению данных и завершению операций, например пакетный менеджер zypper.
4. Ctrl + Z
С помощью Ctrl+Z вы можете перевести текущую программу в фоновый режим. Обычно, если вам надо чтобы программа выполнялась в фоновом режиме просто добавьте символ & после команды. Но если вы забыли это сделать поможет это сочетание клавиш. Чтобы посмотреть задачи, которые сейчас работают в фоне используйте команду jobs, а для возврата задачи в нормальный режим — команду fg.
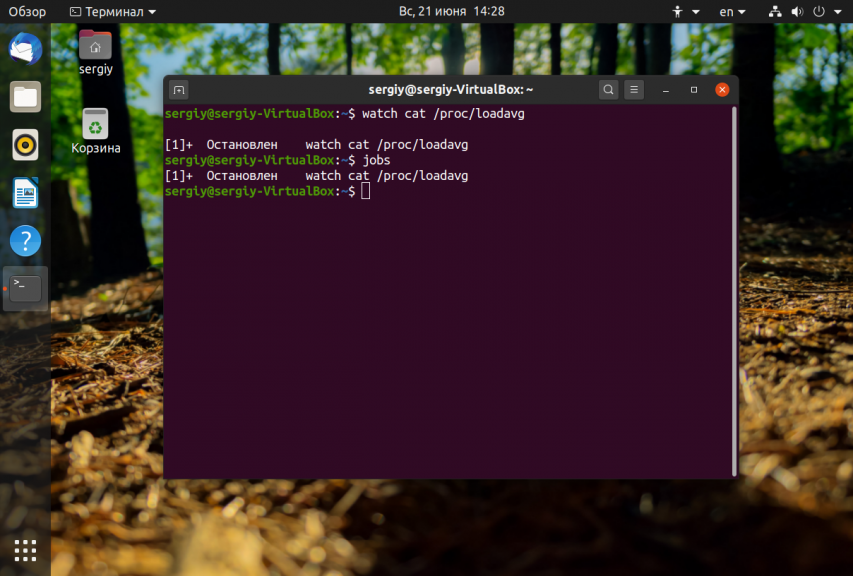
5. Ctrl + D
Сочетание клавиш Ctrl+D можно считать альтернативой команды exit. Если вы подключены по SSH то сессия будет разорвана. Если вы работаете в терминале напрямую, то окно будет закрыто.
6. Ctrl + L
Альтернатива команды clear. Позволяет очистить вывод терминала. Очень удобно для создания снимков экрана и просто для очистки лишней информации.
7. Ctrl+P и Ctrl+N
Эти сочетания клавиш альтернативы клавишам стрелки вверх и вниз. Первое показывает предыдущую введенную команду, а второе следующую. Так вы можете перемещаться по истории команд. Это не удобнее стрелок, но иногда может быть полезно.
8. Ctrl + A и Ctrl + E
Перемещаться можно не только по истории команд, но и по текущей строке. Эти горячие клавиши — аналоги клавиш Home и End. Первая комбинация перемещает курсор в начало строи, а вторая в конец.
9. Ctrl + U и Ctrl + K
С помощью первого сочетания можно удалить весь текст от начала строки до позиции курсора, а с помощью второго — от позиции курсора и до конца строки. Это может быть полезно если вы ввели неверную команду и не хотите стирать её по одному символу.
10. Ctrl + W
Нажав Ctrl+W вы можете стереть слово перед курсором. Если курсор находится в середине слова, то будут стёрты все символы от курсора до начала слова. Удобнее всего ставить курсор после слова, которое нужно убрать.
11. Ctrl + Y
С помощью Ctrl + Y вы можете вставить текст вырезанный с помощью Ctrl + U, Ctrl + K и Ctrl + W. Текст будет вставлен туда, где находится курсор.
12. Ctrl + B и Ctrl + F
Аналог для клавиш стрелка вправо и стрелка влево. Первое сочетание позволяет перемещаться на один символ вправо, а второе на один символ влево.
13. Ctrl + T
Заменяет символ, находящийся под курсором на предыдущий символ. Или перемещает символ перед курсором к концу строки.
14. Ctrl +X затем Ctrl + E
Открывает текущую команду в текстовом редакторе. Если в переменной EDITOR редактор не задан, то будет использоваться nano. После редактирования и сохранения результата команда будет выполнена. Удобно для написания многострочных скриптов.
15. Alt +.
Аналог команды $!. Позволяет вставить последний аргумент предыдущей команды в позицию курсора. Удобно, если надо выполнить несколько команд с одинаковым аргументом.
16. Alt + B и Alt + F
Эти сочетания позволяют перемещаться по словам, также как их аналоги с Ctrl по символам. Alt + B перемещает курсор на слово влево, а Alt+F на слово вправо.
17. Alt + C, Alt + L и Alt + U
Следующие три сочетания клавиш позволяют играть с регистром символов команды. Первое сочетание — Alt + C делает символ под курсором прописным, а все остальные буквы до конца слова строчными. Alt + L делает все буквы до конца слова строчными, а Alt + U — прописными.
18. Ctrl + S и Ctrl + Q
Если команда выводит информацию слишком быстро, а вам надо прочитать её или скопировать, можно попросить терминал поставить на паузу вывод команды. Для этого нажмите Ctrl +S. Чтобы вернуть всё обратно нажмите Ctrl + Q.
Поиск и использование регулярных выражений
Для поиска файлов в bash используется команда find. Ее синтаксис следующий: find + нужная директория (путь) + ключ (или несколько) + критерии ключа + (опционально) последующее действие над найденными файлами.
Со множеством ключей этой команды, которые значительно облегчают и сужают поиск, вы можете ознакомиться, введя в командную строку:
find --h
К примеру, следующая команда позволит вам найти все файлы, которые находятся в директории dir1, и имеют название file:
find /home/users/dir1 -name ‘file*’
Для поиска наиболее удобно пользоваться некоторыми регулярными выражениями, а именно:
* — обозначает любое количество символов, включая их отсутствие (например, по запросу file* будут найдены все файлы: file, file1, file829, fileabc и т.д.);
? — обозначает один символ (по запросу file? будут найдены файлы с одним символом после слова file: file1, file9, filea и т.д.; по запросу file?? будут найдены файлы с двумя символами: file12, file34, file92 и т.д.);
[] — обозначает подмножество значений, которые может принимать один символ (по запросу file будут найдены файлы: file1, file2, file3 и так далее до file9; по запросу file файлы filea, fileb, filec и filed).
Терминал
Итак, начнем с клавиш из настроек терминала. Их можно посмотреть, выполнив команду:♯
А перенастроить, например, так:♯
Ctrl-c – сигнал SIGINT
Первые две комбинации клавиш достаточно важные, и часто «недавно перешедшие с Windows на Linux» НЕправильно их используют: продолжая, как в DOS, для завершения команд использовать комбинацию «Ctrl-z», что неверно. В Linux же для того, чтобы попросить (команде посылается сигнал SIGINT) приложение прервать свою работу, используется .
Ctrl-z – сигнал SIGTSTP
А комбинация используется, чтобы попросить (команде посылается сигнал SIGTSTP) приложение остановить свою работу (не завершая) – «поставить на паузу». Ну, а «разбудить» его можно командой «fg» (или «bg»).
Ctrl-d – EOF(окончание ввода данных)
Далее разберем комбинацию . В выводе «stty -a» эта комбинация значится как «EOF», что означает «окончание ввода данных». Для примера покажу, как можно создать текстовый файл с определенным текстом без использования текстового редактора:
^^^ Здесь видно, что любой набираемый текст перенаправляется в файл /tmp/File.txt, и нет никакой фразы (типа «Горшочек, не вари»), которую бы команда cat восприняла как «окончание ввода» – точнее, для этого как раз и надо нажать .
Также пользуюсь комбинаций для того, чтобы выйти из консоли (например, после того как переключился командой su под другого пользователя или зайдя по ssh на другую машину) – вместо набора команды «exit» или «logout»:
^^^ В правом терминале отображаю историю команд.
…(а внимательный зритель догадается, какой «супер-секретный» пароль у root’а на стенде)
Ctrl-v – ввод следующего символа
Комбинация позволяет вставить в командную строку следующий за ней символ, не воспринимая его как спецсимвол. (Параметр в выводе «stty -a»)
^^^ Здесь для примера показываю, как в скрипте выводить строку текста с использованием табуляции (знаю, что можно использовать \t в команде echo: , но не у всех утилит есть такая возможность, а подобная необходимость вставить «спецсимвол» случается).
^^^ А в этом примере у меня есть файл «New Text Document.txt», созданный в ОС Windows при помощи программы Notepad в директории, которую я затем открыл на доступ по сети и примонтировал в Linux в директорию /mnt. Программа Notepad (в отличии от Notepad++) создает файл в DOS-формате – в конце каждой строки использует дополнительный символ «Возврат каретки». Терминалы часто по умолчанию этот символ не отображают, но он есть, и поэтому, например, команда » не выведет строку, заканчивающуюся на букву «m». Команда cat с опцией «-v» отображает этот символ. А для того, чтобы при выводе заменить или удалить это символ, воспользовался командой tr (хотя можно было бы использовать специальную для этого утилиту unix2dos).
2. Как убить программу в Linux с помощью системного монитора
Следующий вариант – открыть служебную программу System Monitor вашей операционной системы Linux.
Чтобы найти это:
- Открытые приложения для шоу
- Прокрутите до Утилиты
- Выберите Системный монитор
Системный монитор отображает список запущенных процессов на вкладке « Процессы ».
Чтобы убить здесь неотвечающую программу, просто выберите ее и щелкните правой кнопкой мыши. Затем у вас есть три варианта, которые вы должны попробовать в следующем порядке:
- Стоп: это приостанавливает процесс, позволяя продолжить его позже. В большинстве случаев это не сработает.
- Конец: правильный способ закрыть процесс, это безопасно завершит работу приложения, очищая временные файлы по пути.
- Убить: это крайний вариант, и его следует использовать только в случае сбоя завершения процесса.
Лучше всего использовать их по порядку. Однако, если приложение регулярно зависает, вы можете предпочесть использовать команду, которая, как вы знаете, работает.
Настройка горячих клавиш в Linux Mint Cinnamon
Комбинация клавиш Linux Mint Cinnamon можно редактировать по своему усмотрению — менять стандартные сочетания на удобные конкретному пользователю, удалять или добавлять собственные. Окружение Cinnamon позволяет редактировать горячие клавиши вне зависимости от того, были они назначены разработчиками или пользователем. Порядок переназначения сочетания клавиш:
- Выберите в меню сочетание клавиш Linux Mint, которое вы хотите изменить.
- Кликните на ней левой кнопкой мыши — появится надпись Выберите ускоритель.
- Сразу после этого наберите на клавиатуре желаемую комбинацию. Когда отпустите кнопки, надпись Выберите ускоритель исчезнет, а на её месте появится выбранное вами сочетание клавиш.
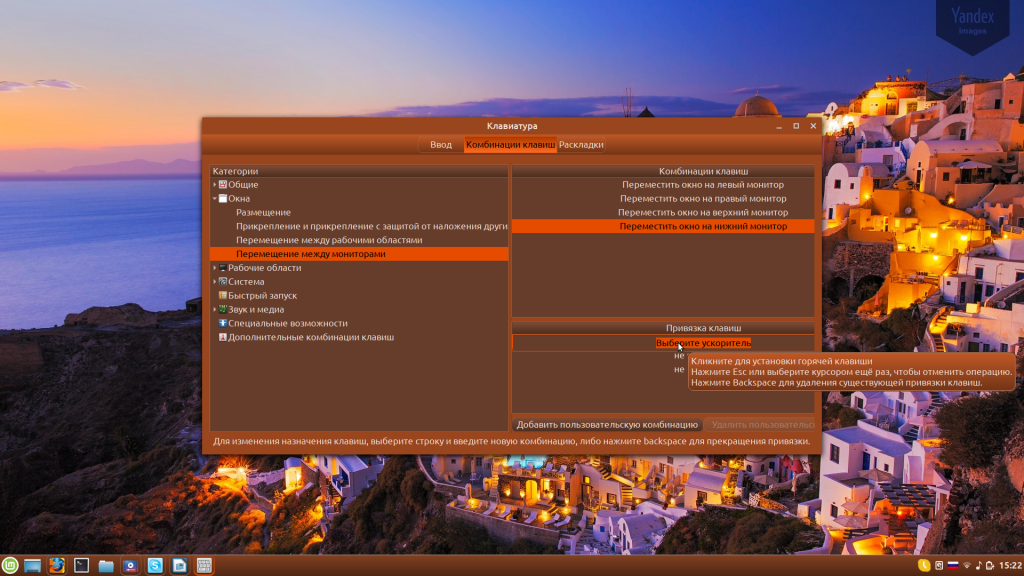
Если передумаете что-либо менять, нажмите Esc. Отменить операцию можно до того, как будет установлена новая комбинация.
Как добавить сочетание клавиш
Существует два способа добавления горячих клавиш. Как можно было заметить, в меню прописано немало команд, для которых комбинации не были назначены разработчиками. При необходимости можно установить их самостоятельно, по тому же принципу, описанному в пункте «Редактирование».
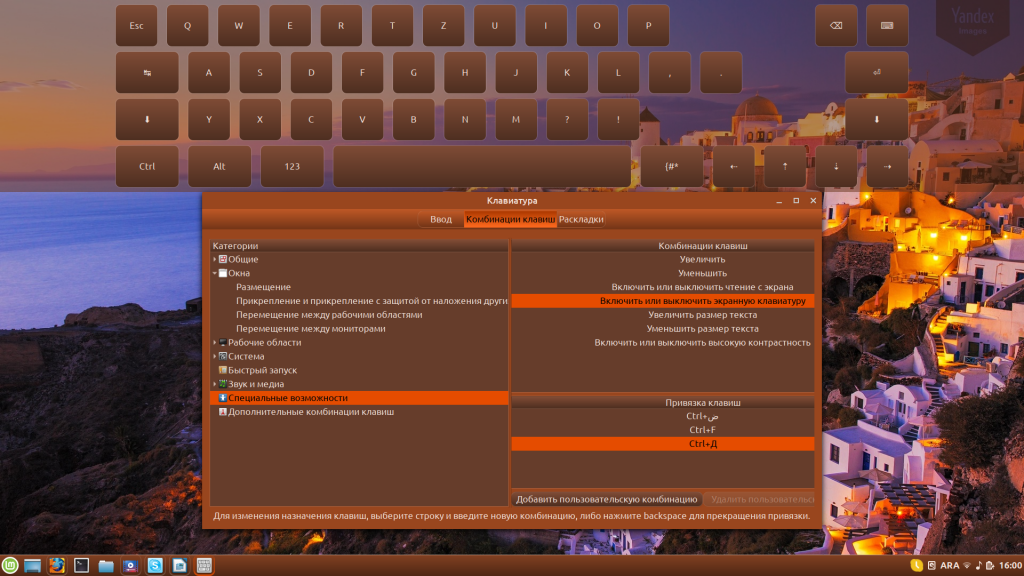
Обратите внимание, для каждой из команд можно задавать дополнительные комбинации. Всего их может быть не более трёх
Это удобно, если вы пользуетесь разными раскладками и не хотите постоянно между ними переключаться, либо периодически работаете в программах, где назначены такие же горячие клавиши, как и в операционной системе, но их нажатия вызывает иные действия.
Также можно добавлять пользовательские комбинации. Для этого предназначена одноимённая кнопка внизу окна. Нажмите её и на экране появится новое окно.
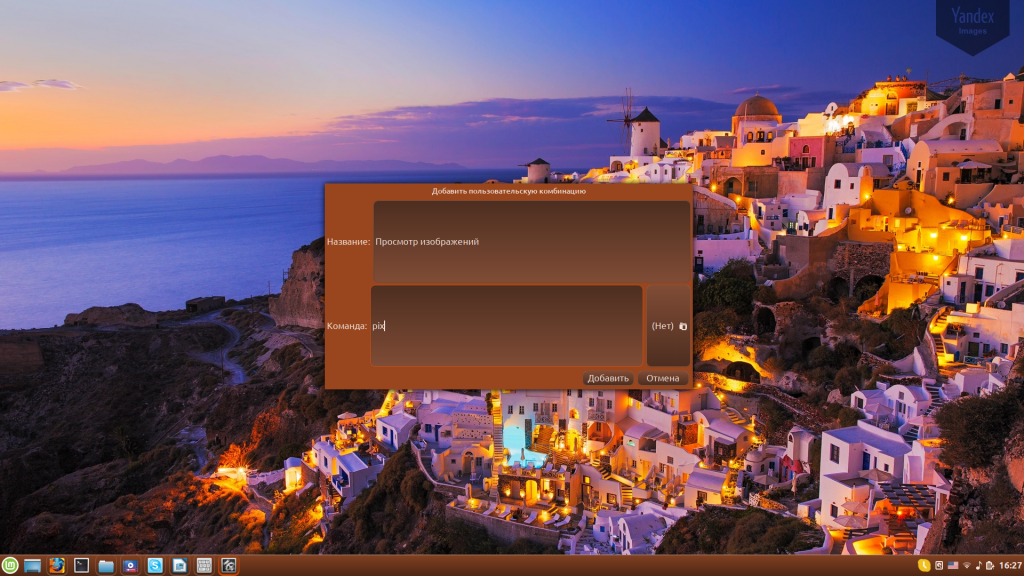
В поле «Название» укажите, для чего будет использоваться сочетание клавиш, а в поле «Команда» пропишите соответствующую команду — так, как сделали бы это в терминале. Если нужна комбинация для запуска файла, выберите этот самый файл, воспользовавшись кнопкой с изображением фотоаппарата. Когда всё будет готово, нажмите Добавить.
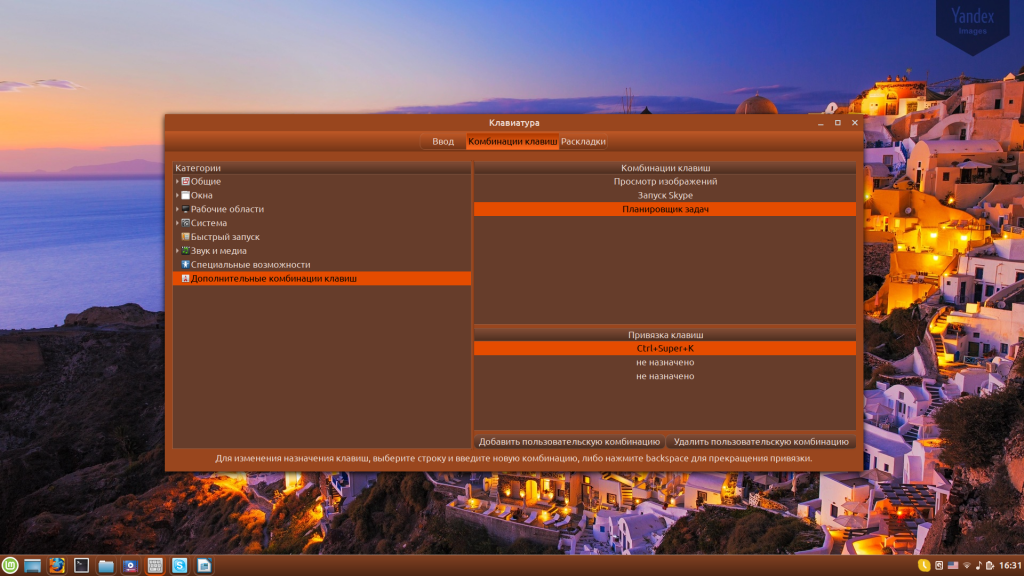
Новая команда появится в разделе Дополнительные комбинации клавиш. Однако, чтобы она заработала, нужно привязать к ней сочетание кнопок. Сделать это можно, щёлкнув левой кнопкой на фразе не назначено и повторив манипуляции, описанные в пункте Редактирование.
Удаление удалить комбинацию клавиш
Если какая-то из комбинаций горячих клавиш более не нужна, её можно удалить. Пользовательские комбинации удаляются полностью — и команда, и сочетание клавиш, её запускающее:
- Щёлкните левой кнопкой на названии команды.
- Нажмите кнопку Удалить пользовательскую комбинацию (она находится в нижней правой части окна).
У предустановленных комбинаций доступны к удалению только привязки клавиш:
- Выделите нужную комбинацию и щёлкните на ней левой кнопкой мыши. Должна появиться надпись Выберите ускоритель.
- Нажмите кнопку Backspace на клавиатуре.
Будьте осторожны — в обоих случаях удаление происходит без запроса подтверждения удаления. Впрочем, даже если вы случайно удалили нужную комбинацию, её можно восстановить, добавив опять.
Модификаторы
Для чего вообще они нужны? Можно задать комбинации, которые будут позволять нам быстрее и удобнее набирать какие-то символы или вызывать какое-то действие, помещая поверх других, то есть эти комбинации не будут пересекаться с уже созданными или с комбинациями заданными системой.
Существует два дополнительных уровня: , . И еще комбинации с .
Сделаем так, чтобы клавиша в комбинации с h, j, k, l давала эффект стрелки. Тогда не нужно будет каждый раз тянуться ним.
Назначим модификатор (мы уже решили поставить туда , но можно сделать и то и другое: об этом далее):
Если мы хотим назначить для разных раскладок разное значение, то сначала нужно их определить:
далее
Теперь нужно настроить клавиши h, j, k, l. Сначала узнаем их имя — тоже можно посмотреть файл раскладки, это несложно. Их зовут ,… . Какие команды вызывают стрелки можно узнать совершенно аналогично. Дальше пропишем поведение в комбинации с модификатором:
При нормальном нажатии будет обычная буква, при нажатии с шифтом — заглавная, с модификатором третьего уровня — стрелки.
Назначение модификатора как второе значение клавиши
Кроме стрелок можно назначить на третий слой символы или другие операции.
Давайте сделаем, чтобы кроме функции модификатора клавиша выполняла и предназначенную ей миссию ранее — была .
Для этого нам понадобится , которая позволяет назначить на на клавишу значение, которое она будет иметь, если нажать ее не в комбинации. Еще есть полезная функция: можно настроить время, после истечения которого ее эффект отменяется.
Как я уже обещал, мы сделаем так, чтобы при однократном нажатии клавиши вызывался , а в комбинациях выступала в роли модификатора третьего уровня.
Я использую интервал 500 миллисекунд. Для нашей цели:
Дальнейшие изменения
Когда я пишу в , я использую достаточно много одинаковых символов, но в разных раскладках. Поэтому появилась идея сделать их максимально похожими. В раскладках по умолчанию сильно отличаются положения точки, запятой, кавычек, квадратных и фигурных скобок, вопросительных знаков, различных слэшей…
Здесь было две идеи:
-
Поставим редко используемые русские буквы на крайних правых клавишах на третий слой других букв.
Схема была такая:Клавиша Третий слой у ю в б ь ъ з ж щ х Для достижения такого эффекта добавляем в конфиг (здесь для у/ю, для остальных аналогично, названия букв русского алфавита можно посмотреть, где и все остальное):
А на освобожденные клавиши просто назначаем такие же символы, как во второй раскладке.
Этот вариант оказался для меня неудобным и скорее снизил скорость, так как приходилось вспоминать и искать нужные буквы (хоть я выбирал специально созвучные), кроме этого я понял, что не так уж и редко они используются. А заглавные вообще тяжело набирать было. -
Этот вариант я использую и сейчас: давайте оставим русские буквы на своих местах, а на третий слой на них назначим те символы, которые стоят на них на английской раскладке.
Тогда мы сможем нажимать одинаковые клавиши, но с модификатором (причем, если мы не назначим что-то другое поверх символов а английской раскладке, то ничего не случиться, если мы будем нажимать модификатор и в ней тоже).
Получаем такую схему:Еще можем поставить в русской раскладке слэш и вопросительный знак туда, где они стоят в английской.
Плюс к этому добавляется возможность сделать одинаковыми и символы на цифрах, так как и кавычки, и двоеточие, и точка с запятой будет на других клавишах.
И главное, что это реально упростило процесс набора текста.
Замечание
Аналогично можно добавлять пятый слой, хотя пока лично я не испытываю никакой нужды — вполне хватает третьего.
А может хватит тянуться далеко-далеко в дальний угол клавиатуры?
Поставим-ка на ( наш модификатор третьего уровня)!
Команды Linux для управления сетью
39. ip
Если список команд Linux для управления сетью вам кажется слишком коротким, скорее всего вы не знакомы с утилитой ip. В пакете net-tools содержится множество других утилит: ipconfig, netstat и прочие устаревшие, вроде iproute2. Всё это заменяет одна утилита — ip. Вы можете рассматривать её как швейцарский армейский нож для работы с сетью или как непонятную массу, но в любом случае за ней будущее. Просто смиритесь с этим.
40. ping
Ping — это ICMP ECHO_REQUEST дейтаграммы, но на самом деле это неважно. Важно то, что утилита ping может быть очень полезным диагностическим инструментом
Она поможет быстро проверить, подключены ли вы к маршрутизатору или к интернету, и дает кое-какое представление о качестве этой связи.
41. nethogs
Если у вас медленный интернет, то вам, наверное, было бы интересно знать, сколько трафика использует какая-либо программа в Linux или какая программа потребляет всю скорость. Теперь это можно сделать с помощью утилиты nethogs. Для того чтобы задать сетевой интерфейс используйте опцию -i.
42. traceroute
Это усовершенствованная версия ping. Мы можем увидеть не только полный маршрут сетевых пакетов, но и доступность узла, а также время доставки этих пакетов на каждый из узлов. Подробнее — тут.
Вставка форматированного текста с отступами
У начинающих часто возникает ситуация, когда при копировании форматированного текста с отступами (например, текст страницы из браузера или пример форматированного кода из документации) в vim строки «съезжают» вправо. Это происходит потому, что редактор пытается помочь отформатировать текст «красиво» и копирует отступы с предыдущей строки в новую. Бороться с этим легко:
:set paste
…вставляем форматированный текст с отступами в режиме редактирования (например, средней кнопкой мыши) и строки «съезжать» вправо не будут. После этого режим «вставки» можно отключить командой:
:set nopaste



























