Почему мой SteamVR продолжает давать сбои?
SteamVR работает очень гладко с большинством совместимых устройств. Однако настоящие проблемы возникают, когда вы не можете правильно использовать это приложение из-за нескольких ошибок. Это может полностью испортить ваш опыт виртуальной реальности.
SteamVR может выйти из строя или не работать должным образом или полностью из-за некоторых общих и критических причин. Трудно выяснить первопричины некоторых проблем. Но, в большинстве случаев, вы найдете следующие причины:
- Проблема с видеокартой — Несовместимая видеокарта может вызвать множество проблем при запуске SteamVR.
- Проблема с драйвером – Если драйвера видеокарты повреждены или не обновлены, вы можете столкнуться с проблемами.
- Внутренняя проблема VR-шлема — Существует не так много проблем, которые могут привести к неисправности гарнитуры VR, но многократное падение ее с уровня головы может привести к серьезным повреждениям.
- Устаревшие компоненты – VR-гарнитуры очень требовательны к системным требованиям, так что, возможно, пришло время для обновления.
- Неправильное подключение – Правильное кабельное соединение имеет решающее значение.
- Отсутствие разрешения для некоторых конкретных задач — Убедись, что ты предоставить разрешения приложениям, которые вы используете, иначе они могут работать неправильно.
- Неправильные конфигурации – Иногда все дело в правильной настройке виртуальной гарнитуры.
Каковы наиболее распространенные ошибки SteamVR?
- SteamVRОшибка 108 — Гарнитура не обнаружена – Перезагрузка гарнитуры и компьютера может решить эту проблему.
- SteamVRОшибка 113 — Реестр пути недоступен для записи — Эта ошибка возникает, если у системы нет разрешения на редактирование некоторых папок в SteamVR.
- SteamVRОшибка 208 — Дисплей HMD не найден – Эта проблема часто возникает из-за проблемных драйверов.
- SteamVRОшибка 200 — Ошибка драйвера — Все еще проблема с несоответствием драйверов или повреждением. А обновление драйвера Рекомендовано.
- Код ошибки SteamVR 203: непредвиденная проблема SteamVR – Если вы используете приложение для ускорения игры, попробуйте деактивировать его, потому что это может быть проблемой.
- SteamVRОшибка 206 — Драйвер не откалиброван — Очевидно, это еще одна проблема, связанная с драйвером, но вы сможете решить ее с помощью одного из наших решений ниже.
- SteamVRОшибка 207 — Неверная калибровка драйвера – Это вариант ошибки 206, и решение у нее такое же.
- SteamVRОшибка 300 — SteamVR не удалось инициализировать по неизвестным причинам. — Это легкая ошибка, и в большинстве случаев ее исправит перезагрузка компьютера.
- Ошибка SteamVR 301 — Ошибка подключения – В этом случае рекомендуется проверить, запущен ли сервис VR.
- Ошибка SteamVR 302 — Ошибка инициализации — Что касается любой ошибки инициализации, перезагрузка компьютера и гарнитуры может быстро решить проблему.
- SteamVRОшибка 306 – SteamVR не удалось инициализировать по неизвестным причинам – Это похоже на ошибку 300, и здесь мы имеем специальное руководство, которое поможет вам.
- Ошибка SteamVR 436 – У нас есть специальное руководство по как исправить ошибку 436 в SteamVR так что идите, чтобы исправить это быстро.
- Ошибка SteamVR 1101-1112 — Ошибка USB — Как следует из названия ошибки, вам следует проверить USB-соединение.
- Ошибка SteamVR Home перестала работать – Это ошибка домашней страницы SteamVR, но наш специальный гид поможет вам исправить это.
С какой бы ошибкой вы ни столкнулись, в этой статье есть решения наиболее распространенных проблем SteamVR. Чтобы узнать о них, следите за следующей частью этого поста.
Предварительные версии программ
Мы выпускаем регулярные обновления, чтобы повысить производительность, надежность и общий опыт использования SteamVR на Windows Mixed Reality иммерсивных гарнитур. Хотя ни одна из этих программ предварительной версии не требуется, мы рекомендуем вам присоединиться к ним, если вы хотите получать обновления раньше и чаще (и дайте нам отзыв об этих обновлениях!).
Windows Mixed Reality для SteamVR Beta
Windows Mixed Reality для SteamVR — это компонент, который устанавливается из Steam Store, который позволяет SteamVR работать с гарнитурой Windows Mixed Reality. Мы регулярно публикуем обновления этого моста, и Steam устанавливает их автоматически.
Если вы хотите получать обновления чаще, мы рекомендуем присоединиться к нашей общедоступной бета-версии. Обновления сначала отправляются в аудиторию бета-версии, и мы используем их отзывы, чтобы убедиться, что обновления являются высококачественными, прежде чем публиковать их для всех пользователей. Если вы не в нашей бета-версии программы, вы в конечном итоге получите все те же исправления и функции, но после того, как они были протестированы нашими пользователями бета-версии.
Чтобы присоединиться, выполните приведенные далее действия.
- В Steam используйте раскрывающийся список в меню «Библиотека» для фильтрации по программному обеспечению.
- В списке щелкните правой кнопкой мыши Windows Mixed Reality для SteamVR и выберите пункт «Свойства».
- Перейдите на вкладку «Бета-версии «.
- Выберите «бета- общедоступная бета-версия» и нажмите кнопку «Закрыть «, чтобы подтвердить. Поле кода бета-доступа должно оставаться пустым.
SteamVR Beta
SteamVR построен и выпущен Valve и распространен во всех гарнитурах SteamVR. Она следует аналогичной модели выпуска обновлений для участников бета-версии перед публикацией для всех пользователей.
Чтобы присоединиться, выполните приведенные далее действия.
- В Steam используйте раскрывающийся список в меню «Библиотека» для фильтрации по инструментам.
- В списке щелкните правой кнопкой мыши SteamVR и выберите пункт «Свойства».
- Перейдите на вкладку «Бета-версии «.
- Выберите «бета- общедоступная бета-версия» и нажмите кнопку «Закрыть «, чтобы подтвердить. Поле кода бета-доступа должно оставаться пустым.
Программа предварительной оценки Windows
Windows Mixed Reality является частью Windows 10 и Windows 11. Многие исправления и функции, влияющие на пользователей SteamVR, поставляются с Windows ОС. Если вы хотите попробовать последние сборки Windows 10 и Windows 11 предварительной версии, мы рекомендуем присоединиться к программе предварительной оценки Windows.
Что такое возродить?
https://youtube.com/watch?v=jmK32a6iNi4
Revive, также известный как Revive Compatibility Layer, представляет собой надстройку SteamVR, которая позволяет вам играть в различные эксклюзивные игры Oculus на любой гарнитуре VR. В видео выше эксклюзив для Oculus, Landfall, воспроизводится на гарнитуре виртуальной реальности с открытым исходным кодом.
Установив Revive, вы получите новую вкладку внутри SteamVR, которая позволит вам играть в игры, купленные в магазине Oculus.
Чтобы скачать Revive, перейдите на Оживить страницу GitHub. Прежде чем совершать какие-либо покупки, проверьте список совместимых игр, доступных на той же странице, поскольку Revive поддерживает не все игры.
Если ваши игры продолжают работать плохо
Если вы выполнили все тесты и уверены, что ваш компьютер способен обрабатывать SteamVR и Windows Mixed Reality, пришло время отправить отзыв в Microsoft.
- Запустите Центр обратной связи в меню «Пуск», на рабочем столе или на панели задач.
- Нажмите Добавить новый отзыв .
-
Нажмите Проблема .
-
Введите вашу проблему .
-
Щелкните раскрывающееся меню в разделе « Выберите категорию и подкатегорию ».
-
Нажмите Смешанная реальность .
-
Нажмите на выпадающее меню рядом с Mixed Reality .
-
Нажмите Приложения .
- Нажмите Отправить .
Больше ресурсов Windows Mixed Reality
Если вам нужна дополнительная WMR и общая информация, обязательно ознакомьтесь с нашим руководством по устранению неполадок, а также с нашим Ultimate Guide.
- Посмотрите наше руководство по Windows Mixed Reality Ultimate
- Смотрите наше руководство по устранению неполадок в Windows Mixed Reality
Обновлено 28 мая 2018 года. Я добавил несколько вариантов устранения неполадок в это руководство, чтобы гарантировать, что ваши игры SteamVR все еще будут работать должным образом с WMR.
Мы можем заработать комиссию за покупки, используя наши ссылки.
Разрешить устройству воспроизводить мультимедиа
Если потоковая передача мультимедиа в Windows 11 запрещена, потоковая передача мультимедиа не будет работать должным образом. Таким образом, вы должны убедиться, что опция автоматического воспроизведения включена перед потоковой передачей любого мультимедийного файла в проигрывателе Windows Media.
Выполните следующие действия:
- Откройте проигрыватель Windows Media в вашей системе.
- Затем разверните раскрывающееся меню «Поток» в строке меню.
- Затем выберите параметр «Автоматически разрешать устройствам воспроизводить мои медиафайлы».Нажмите «Автоматически разрешать устройствам воспроизводить мои медиафайлы».
- Теперь перезапустите проигрыватель Windows Media и проверьте, нормально ли он работает.
Полный список изменений
SteamVR:
- Исправлена ошибка отображения рабочего стола, которая приводила к дрожанию в режиме «tray size»
- Добавлена возможность отображать отдельные окна с рабочего стола
- Добавлена возможность закреплять отображение на левом и правом контроллерах для просмотра во время игры
- Исправлен сбой рендеринга курсора при просмотре рабочего стола
- Улучшена горизонтальная прокрутка раздела с кнопками для выбора окна или рабочего стола в меню отображения рабочего стола
- Исправлена ошибка, из-за которой порядок наложения окна менялся на самый высокий после взаимодействия с его отображением
- Больше нельзя изменить размер окна или свернуть его, когда оно находится в фокусе.
- Исправлен текст предупреждения для редкой ошибки очков, связанной с экраном
- Добавлена возможность изменить положение закреплённых отображений на контроллере
- Теперь пользователи могут отображать не перекрывающие друг друга окна.
- Улучшено взаимодействие с пользователями при сворачивании окон с действующим отображением
- Исправлена длина луча лазерной указки, чтобы она была одинаковой при отображении рабочего стола и окон
- Исправлена ошибка курсора мыши, при которой он мерцал и блокировался при нажатии
- Теперь клавиатуру рабочего стола можно использовать во всех отображениях, и состояние кнопки переключения корректно обновляется, когда пользователь закрывает клавиатуру, нажав кнопку «Готово»
- Исправлена ошибка, из-за которой настройка размытия в движении, индивидуальная для приложения, не отображалась в очках Windows Mixed Reality. Добавлена соответствующая глобальная настройка. Очки, использующие собственное средство композитинга, получают текущие настройки, но обращение с ними зависит от автора драйвера. WMR для SteamVR следует этим настройкам, а драйвер Oculus — нет (в данный момент в SDK Oculus отсутствует API, позволяющий контролировать ASW), поэтому настройки размытия в движении по-прежнему не видны в очках Oculus, и для их изменения нужно пользоваться инструментами Oculus
Настройки видео для отдельных приложений:
- «Угол обзора» позволяет пользователям увеличить чёткость изображения, уменьшив область периферийного зрения (как очки для чтения). Прежнее разрешение рендеринга используется для отображения меньшей части пространства
- Параметр «Настроить масштаб мира» позволяет изменить воспринимаемый масштаб мира (например, чтобы подстроить под себя кабину пилота в самолёте или помочь низкому игроку достать до высоко расположенных предметов)
- Примечание: в обоих случаях приложения могут использовать кэшированные значения, связанные с этими функциями, поэтому может понадобиться перезапуск приложения, чтобы новые настройки заработали. Пользователям очков WMR нужно вступить в бета-тестирование Windows Mixed Reality для SteamVR
- «Настроить масштаб мира»: добавлен ползунок для значений от «Маленький» до «Огромный»
- Изменено расположение настроек. Некоторые из них отмечаются как расширенные или скрытые, если они недоступны (например, «Классический режим репроекции» доступен, только если включены расширенные настройки, и скрыт для очков Oculus или WMR, где эта настройка не действует)
OpenXR:
- Исправлена ошибка, из-за которой позы при отслеживании рук не соответствовали позам контроллеров
- Исправлена ошибка, из-за которой кнопка меню не работала на контроллерах Vive и WMR
- Теперь позы хвата и прицеливания у контроллеров Oculus Touch соответствуют действительности
- xrCreateSwapchain теперь возвращает XR_ERROR_SWAPCHAIN_FORMAT_UNSUPPORTED, если предоставленный формат цепочки переключений не входит в список форматов
- Добавлена поддержка XR_COMPOSITION_LAYER_UNPREMULTIPLIED_ALPHA_BIT
- Добавлена поддержка XR_COMPOSITION_LAYER_BLEND_TEXTURE_SOURCE_ALPHA_BIT
- Расширение для отслеживания рук теперь по умолчанию использует беспрепятственную/открытую область движений рук
- Введено расширение отслеживания рук для поз «с контроллером движения» (новинка в OpenXR 1.10.16)
- Убрана долгая задержка перед возвращением ошибки, когда приложение OpenXR в контейнере приложения вызывает xrCreateInstance при незапущенном SteamVR
- Исправлена ошибка, из-за которой не работал ввод со стика у HP Reverb G2
Vive Pro:
Исправлен сбой SteamVR при использовании обзора комнаты с беспроводным адаптером Vive Pro
Vulkan:
Исправлена ошибка, из-за которой 32-битные приложения, использующие Vulkan, время от времени не могли отправлять текстуры
Не пропускайте важнейшие новости о дополненной и виртуальной реальности — подписывайтесь на Голографику в Telegram, ВК, и !
Далее: Arpara выпустит автономные и проводные ВР-очки и запустит соцсеть с NFT
Как удалить медиаплеер из быстрых настроек на Android
Мы перечислили три различных метода выполнения этой работы. Обратитесь к каждому из них, а затем попробуйте тот, который соответствует вашим требованиям.
Программы для Windows, мобильные приложения, игры — ВСЁ БЕСПЛАТНО, в нашем закрытом телеграмм канале — Подписывайтесь:)
ИСПРАВЛЕНИЕ 1. Открепить медиаплеер
Не многие могут знать об этом факте, но Android поставляется со встроенной функцией именно для этой цели. Существует функция Pin Media Player, которая заставит медиаплеер оставаться открытым в быстрых настройках. Поэтому все, что вам нужно сделать, это просто отключить эту функцию, следуя приведенным ниже инструкциям:
- Перейдите в «Настройки» > «Звук и вибрация».
- Затем перейдите в раздел «Медиа» и выключите Pin Media Player.
- Это должно удалить музыкальный проигрыватель из быстрых настроек.
- Если нет, то повторно сделайте свайп вправо и он исчезнет.
ИСПРАВЛЕНИЕ 2: Через меню «Недавние»
После того, как вы закончите перечисление музыки, обязательно удалите ее из меню «Последние». Если вы этого не сделаете, приложение будет продолжать работать в фоновом режиме, и независимо от того, сколько раз вы выполняете свайп вправо, оно просто не исчезнет из быстрых настроек.
- Для начала выполните свайп снизу экрана вверх и оставьте его посередине.
- Это вызовет меню «Недавние». Перейдите к медиаплееру и проведите пальцем вправо, чтобы закрыть его.
- Это должно удалить музыкальный проигрыватель из быстрых настроек. Если нет, то повторно сделайте свайп вправо и он исчезнет.
ИСПРАВЛЕНИЕ 3. Принудительная остановка музыкального проигрывателя
Если вы хотите выбрать более длинный маршрут, вы также можете выбрать принудительное закрытие приложения. Это приведет к немедленному удалению музыкального проигрывателя из меню быстрых настроек. Итак, давайте проверим это исправление, используя приведенные ниже инструкции, а затем проверим результаты.
- Перейдите в «Настройки»> «Приложения»> «Просмотреть все приложения».
- Затем выберите свой музыкальный проигрыватель и нажмите «Принудительно остановить».
- Наконец, нажмите OK, и ваша задача будет выполнена.
ИСПРАВЛЕНИЕ 4. Использование средства запуска активности
Некоторые пользователи сообщили, что функция Pin Media Player отсутствует на их устройствах. Поэтому я немного покопался и обнаружил, что ОС скрыла эту функцию за пределами досягаемости обычных пользователей. Но я нашел отличный обходной путь, с помощью которого вы можете легко отобразить эту функцию. Давайте проверим, как это можно осуществить;
- Скачайте и установите Приложение для запуска активности из Плей Маркета.
- Затем запустите его, прокрутите до «Настройки» и нажмите на него, чтобы развернуть.
- Теперь перейдите в строку поиска, введите media, а затем откройте MediaControlsSettingsActivity.
- Он должен вызвать опцию Pin Media Player, просто отключите переключатель рядом с ней.
Решение 11. Переустановите Java
1]Нажмите кнопку «Пуск», а затем значок в виде шестеренки, чтобы открыть страницу настроек.
2]Перейдите в «Приложения» и найдите Java в списке приложений, установленных в системе.
3]Выберите Java и нажмите «Удалить», чтобы удалить его из системы.
4]Перезагрузите компьютер.
5]Теперь загрузите Java со своего Веб-сайт и снова установите его в систему.
Это исчерпывающее руководство по устранению неполадок должно помочь в решении проблемы. Если нет, вы можете рассмотреть возможность использования стороннего медиаплеера.
Надеюсь, поможет!
Программы для Windows, мобильные приложения, игры — ВСЁ БЕСПЛАТНО, в нашем закрытом телеграмм канале — Подписывайтесь:)
Обновите Windows 11
Рекомендуется установить последние обновления Windows, поскольку вы можете столкнуться с проблемой из-за проблем несовместимости.
Следуйте приведенным ниже инструкциям, чтобы загрузить последнюю версию Windows 11:
- Запустите настройки Windows 11, удерживая клавишу Win + I на клавиатуре.
- Выберите категорию «Обновление и безопасность» и коснитесь параметра «Проверить наличие обновлений» на вкладке «Центр обновления Windows».Нажмите «Проверить наличие обновлений».
- Нажмите кнопку «Загрузить и установить», чтобы загрузить последнюю версию, если она доступна.
- Теперь подождите, пока Windows 11 загрузит последнюю версию. После загрузки перезагрузите компьютер, чтобы последняя версия вступила в силу.
Метод 2: Разблокировка надстроек (если применимо)
Как оказалось, одна из причин о том, почему вы можете ожидать появления кода ошибки 436 в SteamVR, – это случай, когда некоторые надстройки, на которые раньше полагалась ваша установка SteamVR, в настоящее время блокируются после неожиданного сбоя.
Если этот сценарий применимо, вы сможете решить эту проблему, разблокировав все надстройки, чтобы иметь дело с кодом ошибки 436. Нам удалось найти много затронутых пользователей, которые подтвердили, что разблокировка каждой принудительно остановленной надстройки SteamVR наконец-то позволила им использовать свою гарнитуру VR со SteamVR, не сталкиваясь с тем же кодом ошибки.
Вот пример краткое пошаговое руководство, которое позволит вам разблокировать проблемные надстройки:
- Прежде всего, начните с отключения гарнитуры или блока связи от компьютера. Затем отсоедините все контроллеры или другое оборудование VR, которое вы в данный момент подключили к компьютеру.
- После успешного отключения всех соответствующих технологий виртуальной реальности щелкните раскрывающееся меню SteamVR , затем щелкните Настройки во вновь появившемся контекстном меню.
- Как только вы окажетесь в меню Настройки , перейдите в Запуск/завершение работы , затем откройте меню Управление надстройками .
- Из Управление надстройкой SteamVR- В случае нажмите кнопку Разблокировать все , чтобы разблокировать все зависимости VR, которые больше не работают должным образом.
- После успешного включения всех соответствующих надстроек SteamVR закройте приложение SteamVR.
- Повторно подключите гарнитуру VR. (используя разные nt USB-порт, если возможно), затем подождите, пока соответствующие драйверы установятся еще раз.
- Запустите SteamVR еще раз и посмотрите, не можете ли вы запустить приложение, не столкнувшись с тем же кодом ошибки 436.
Если вы по-прежнему сталкиваетесь с тем же кодом ошибки, перейдите к следующему потенциальному исправлению ниже.
Настройте параметр групповой политики
Локальная групповая политика управляет и настраивает определенные разрешения в вашей системе. Таким образом, некоторые автоматические защитные настройки активируются по умолчанию, чтобы предотвратить неавторизованную потоковую передачу мультимедиа. И такие разрешения иногда могут вызывать эту проблему в Windows Media Streaming. Поэтому вам необходимо отключить их вручную, чтобы решить проблему.
Для этого следуйте приведенным ниже инструкциям:
- Одновременно нажмите клавиши Win и R, чтобы открыть диалоговое окно «Выполнить».
- Затем введите gpedit.msc в поле «Выполнить».Введите gpedit.msc в поле «Выполнить».
- Выберите параметр «Конфигурация компьютера» слева и дважды нажмите «Административные шаблоны».
- Затем дважды щелкните Компоненты Windows. Прокрутите вниз и откройте папку Windows Media Player.
- Щелкните правой кнопкой мыши параметр «Запретить общий доступ к мультимедиа» и выберите параметр «Редактировать».Щелкните правой кнопкой мыши параметр «Запретить общий доступ к мультимедиа».
- Выберите параметр «Отключено». Нажмите «Применить», а затем «ОК», чтобы сохранить изменения.Отключить параметр «Запретить общий доступ к мультимедиа»
- Теперь выйдите из панели, перезагрузите систему и проверьте проблему, запустив Media Streaming.
Решение 10. Перезапустите службу общего доступа к проигрывателю Windows Media.
1]Нажмите Win + R, чтобы открыть окно «Выполнить», и введите команду services.msc. Нажмите Enter, чтобы открыть окно диспетчера служб.
2]В списке, расположенном в алфавитном порядке, найдите службу общего доступа к проигрывателю Windows Media и щелкните ее правой кнопкой мыши. Выберите Свойства.
3]Нажмите «Стоп», чтобы остановить службу. Подождите, пока он полностью не остановится, и то же самое будет указано в статусе службы.
4]Теперь измените тип запуска на «Автоматически» и нажмите «Пуск».
5]Нажмите «Применить», а затем «ОК», чтобы сохранить настройки.
6]Перезагрузите систему.
Совместное использование отзывов о SteamVR
Ваши отзывы неоценимы, когда речь идет об улучшении Windows Mixed Reality SteamVR. Отправьте все отзывы и ошибки через Центр отзывов о Windows. Следуйте приведенным ниже рекомендациям, чтобы помочь нам получить больше всего от ваших отзывов:
- В Центре отзывов укажите, что вы сообщаете о новой проблеме в разделе «Какой тип отзывов?» в верхней части страницы.
- Выберите категорию Смешанная реальность и подкатегорию приложений.
- Поместите слово «SteamVR» в сводку проблемы. Это поможет нам найти ваши отзывы.
- Опишите, какую игру или приложение SteamVR вы использовали при возникновении проблемы.
- Рассмотрите возможность присоединения системного отчета SteamVR к вашим отзывам. Это предоставляет дополнительные журналы, которые помогут нам диагностировать вашу проблему.
- В окне SteamVR (небольшие окна с состоянием контроллера) выберите заголовок, чтобы открыть меню.
- Выберите «Создать системный отчет».
- Сохранить в файл.
- Вложите созданный файл непосредственно в запись Центра отзывов.
- Если ваши отзывы о производительности SteamVR, соберите Смешанная реальность трассировку производительности:
- Нажмите кнопку «Повторно создать проблему «.
- В раскрывающемся списке рядом с параметром «Включить данные» выберите Смешанная реальность Производительность.
- Убедитесь, что игра запущена, и нажмите кнопку «Запустить захват».
- Проведите несколько секунд, играя в игру, чтобы захватить трассировку. Не записывайте трассировку в течение более 10–15 секунд, или она будет слишком большой для отправки.
- Нажмите кнопку «Остановить захват».
- После завершения остальных полей нажмите кнопку «Отправить «.
Если у вас есть вопросы или комментарии, чтобы поделиться, вы также можете связаться с нами на нашем форуме Steam.
Ошибка 208 (Шлем подключён по USB, не удаётся обнаружить монитор)
«Ошибка 208» является типовым сообщением об ошибке, возникшей в шлеме. Её можно решить несколькими путями. Следуйте по порядку шагам, приведённым ниже, чтобы воспользоваться всеми возможными методами устранения проблемы.
- Убедитесь, что коммуникационный модуль и монитор/экран телевизора, который вы используете в качестве основного дисплея, подключены к одной и той же видеокарте. Если вы подключены к встроенному видеоадаптеру, в системном отчёте SteamVR будет отображаться графическое устройство Intel HD. Мощности встроенных в материнскую плату видеокарт не хватит для совместного использования с Vive. Подключите Vive к дискретной видеокарте.
- Проверьте, что вы активировали прямой режим. Для этого перейдите в «Настройки» > «Разработчик» > «Прямой режим». Нажмите на кнопку «Активировать прямой режим». Переключение на другой режим произойдёт после следующего включения SteamVR.
- Если прямой режим не активирован, SteamVR по-прежнему может функционировать в расширенном режиме. Чтобы избежать возникновения ошибок, убедитесь, что вы расширили изображение дисплея в меню Windows > Параметры дисплея.
- Убедитесь, что все кабели надёжно подключены. Шнур питания, подключаемый к шлему, со временем может отходить. Чтобы проверить, что шнур подключён, нажмите и отодвиньте крышку отсека в верхней части шлема.
- Убедитесь, что коммуникационный модуль подключён правильно. Оранжевые концы кабелей, отходящих от шлема, должны быть подключены к оранжевым разъемам на модуле.
- Удостоверьтесь, что на вашем компьютере установлены последние версии видеодрайверов.
Перезапуск медиа компонентов
Самый простой способ решения проблемы с нерабочим плеером это так скажем его перезагрузка, для этого необходимо выполнить ряд простых действий.
Заходим в меню «Пуск» и выбираем раздел «Панель управления»
Теперь ищем раздел «Программы и компоненты/ Удаление или изменение программ», заходим:
Переходим в раздел «Включение или отключение компонентов Windows»
Ждем несколько секунд загрузку и видим перед собой небольшое окошко в котором надо найти строчку «Компоненты для работы с мультимедиа» наша задача снять галочку с этой строки и применить настройки. Будьте внимательны, вам будет предложено перезагрузить компьютер, это нужно сделать обязательно.
После того, как вы применили новые настройки и перезагрузили компьютер, просто вернитесь еще раз в это меню и поставьте на место галочку, которую сняли, после этого пробуем запустить windows media player. Если проблема осталась, то не отчаивайтесь, просто переходите к следующему методу и все обязательно получится.
Перерегистрация системных библиотек
Достаточно сложный с технической стороны процесс, но в практике очень легко выполняется и тысячи пользователей уже через минуту используют свой плеер в штатном режиме, желаю и вам удачи. Наша задача навести порядок в системных библиотеках, для этого просто нажимаем меню «Пуск» и прямо в строке поиска прописываем команду: regsvr32 jscript.dll
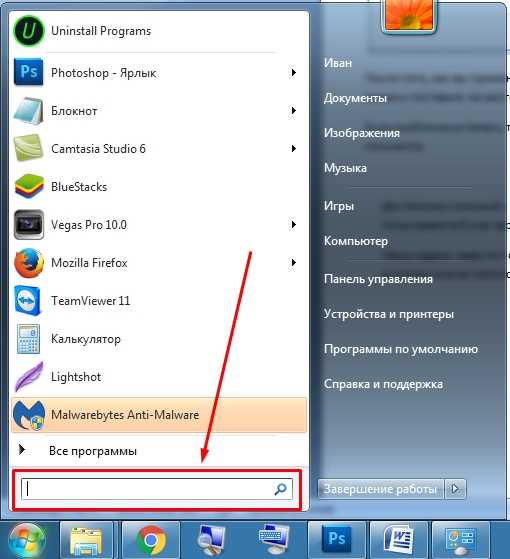
Следом вводим еще две команды:
- regsvr32 vbscript.dll
- regsvr32 wmp.dll
Получилось три команды, которые вы по очереди применили, главное не пропускайте не одну, просто прописали, применили и тоже самое со следующей и со следующей. А когда закончили пробуем включить свой не рабочий windows media player.
Как результат? Проблема решена? Думаю, что после этого уже почти все пользователи радуются плеером без проблем, но если вы все еще мучаетесь, ведь у вас какая-то особенная проблема, то пришло время перейти к «тяжелой артиллерии».
Метод 3: Установка последней версии драйвера видеокарты
Как оказалось, этот код ошибки SteamVR также может быть вызван неправильной установкой видеокарты – в большинстве случаев это происходит из-за «плохого» драйвера Nvidia, который в конечном итоге нарушает функциональность VR графического процессора.
Если этот сценарий применим, вы сможете решить проблему, заставив свой компьютер переустановить последний совместимый драйвер видеокарты или используя проприетарное приложение обновления (Nvidia Experience или Adrenalin) для установки последние версии драйверов автоматически.
Если вы еще не пробовали это сделать, следуйте приведенным ниже инструкциям, чтобы проверить, использует ли ваш графический процессор в настоящее время последнюю доступную версию драйвера:
- Откройте диалоговое окно Выполнить , нажав клавишу Windows + R . В текстовом поле введите ‘devmgmt.msc’ и нажмите Enter , чтобы открыть Диспетчер устройств . Когда вам будет предложено UAC (Контроль учетных записей пользователей) , нажмите Да , чтобы предоставить доступ администратора.
- Как только вы попадете в Диспетчер устройств , прокрутите список установленных устройств вниз, затем разверните соответствующее меню с адаптерами дисплея .
- В раскрывающемся меню Display Adapters щелкните правой кнопкой мыши выделенный графический процессор (вы ‘ будет только одна запись, если у вас нет встроенного графического процессора), затем нажмите Обновить драйвер в появившемся контекстном меню.
- Как только вы перейдете к следующему экрану, нажмите Автоматический поиск обновленного программного обеспечения драйвера. Затем следуйте инструкциям на экране, чтобы загрузить и установить последнюю версию драйвера графического процессора, которую удалось идентифицировать при сканировании.
- Если обнаружена новая версия драйвера, следуйте инструкциям на экране, чтобы завершить установку, затем перезагрузите компьютер и дождитесь завершения следующего запуска.
- После завершения следующего запуска запустите SteamVR еще раз и посмотрите, исправлен ли код ошибки 436.. Примечание. Если диспетчеру устройств не удалось найти и установить более новую версию драйвера для вашего драйвера графического процессора, вам следует использовать проприетарное программное обеспечение от производителя вашей видеокарты, чтобы убедиться, что вы действительно установлен последний драйвер: GeForce Experience – Nvidia Adrenalin – AMD
Если обновление драйвера графического процессора не решило проблему или вы уже использовали последнюю версию драйвера видеокарты, перейдите к следующему потенциальному исправлению ниже.
Метод 2: Ремонт установки оккулюса
Если простой перезапуск не помог, следующее возможное исправление, которое вы должны попробовать, — это попытаться восстановить установку Oculus с помощью предоставленных инструментов. Если вы используете Oculus rift, наиболее удобный способ восстановить задействованные утилиты — это загрузить установочный файл Oculus и выбрать вариант восстановления.
Для этого посетите официальную страницу настройки Oculus и нажмите кнопку «Загрузить программное обеспечение», связанную с продуктом Oculus, которым вы владеете.
Загрузка совместимого программного обеспечения Oculus
После загрузки файла OcculusSetup.exe дважды щелкните по нему и нажмите Да в UAC (Контроль учетных записей пользователей), чтобы предоставить права администратора.
После открытия утилиты она автоматически обнаружит, что инструменты виртуальной реальности, необходимые Oculus, уже установлены. По этой причине вам будет представлен список доступных опций. На экране «Уже установлено» нажмите кнопку «Восстановить».
Восстановление утилиты Oculus
Затем следуйте инструкциям на экране, чтобы завершить операцию восстановления, а затем перезапустите в самом конце, как только получите сообщение об успешном завершении.
После завершения следующего запуска снова откройте приложение SteamVR и посмотрите, по-прежнему ли вы видите ошибку 1114.
Если та же проблема все еще возникает, перейдите к следующему потенциальному исправлению ниже.
Настройте параметр переключаемой динамической графики в Windows 10
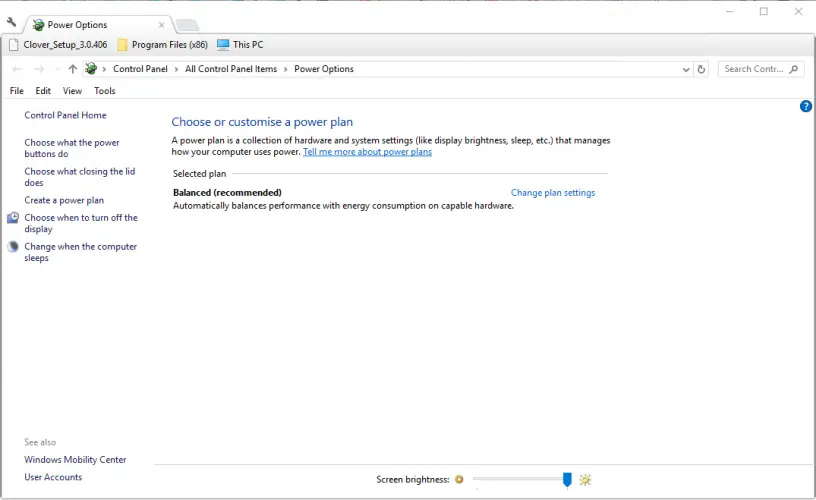
Технология AMD Switchable Graphics использует дискретный графический адаптер для 3D-графики и встроенный графический адаптер для экономии заряда батареи ноутбука.
Optimus — это эквивалент переключаемой динамической графики NVIDIA для ноутбуков с графическими процессорами NVIDIA.
Лучшее решение для ошибки 1114 обычно — установить максимальные глобальные переключаемые параметры динамической графики. Это отличный способ настроить параметр динамического переключения графики в Windows 10.
- Нажмите комбинацию клавиш Win + X, чтобы открыть меню Win + X в Windows 10.
- Щелкните Параметры электропитания, чтобы открыть окно параметров.
- Нажмите Advanced Power Settings, чтобы открыть настройки панели управления.
- Щелкните Изменить параметры плана, чтобы открыть дополнительные параметры отображения.
- Затем нажмите «Изменить дополнительные параметры электропитания», чтобы открыть отдельное окно «Параметры электропитания».
- Щелкните Переключаемая динамическая графика и разверните Глобальные параметры.
- В раскрывающемся меню One Battery выберите Maximize Performance.
- В раскрывающемся меню «Вставка» выберите «Максимизировать производительность».
- Нажмите кнопки «Применить» и «ОК», чтобы сохранить выбранные вами настройки.
Обновление за май 2023 года:
Теперь вы можете предотвратить проблемы с ПК с помощью этого инструмента, например, защитить вас от потери файлов и вредоносных программ. Кроме того, это отличный способ оптимизировать ваш компьютер для достижения максимальной производительности. Программа с легкостью исправляет типичные ошибки, которые могут возникнуть в системах Windows — нет необходимости часами искать и устранять неполадки, если у вас под рукой есть идеальное решение:
- Шаг 1: (Windows 10, 8, 7, XP, Vista — Microsoft Gold Certified).
- Шаг 2: Нажмите «Начать сканирование”, Чтобы найти проблемы реестра Windows, которые могут вызывать проблемы с ПК.
- Шаг 3: Нажмите «Починить все», Чтобы исправить все проблемы.





![Почему мой медиаплеер продолжает зависать? [решено]](http://tehnik-shop.ru/wp-content/uploads/1/7/4/174fa229036ca238e98173ae2c290518.png)




