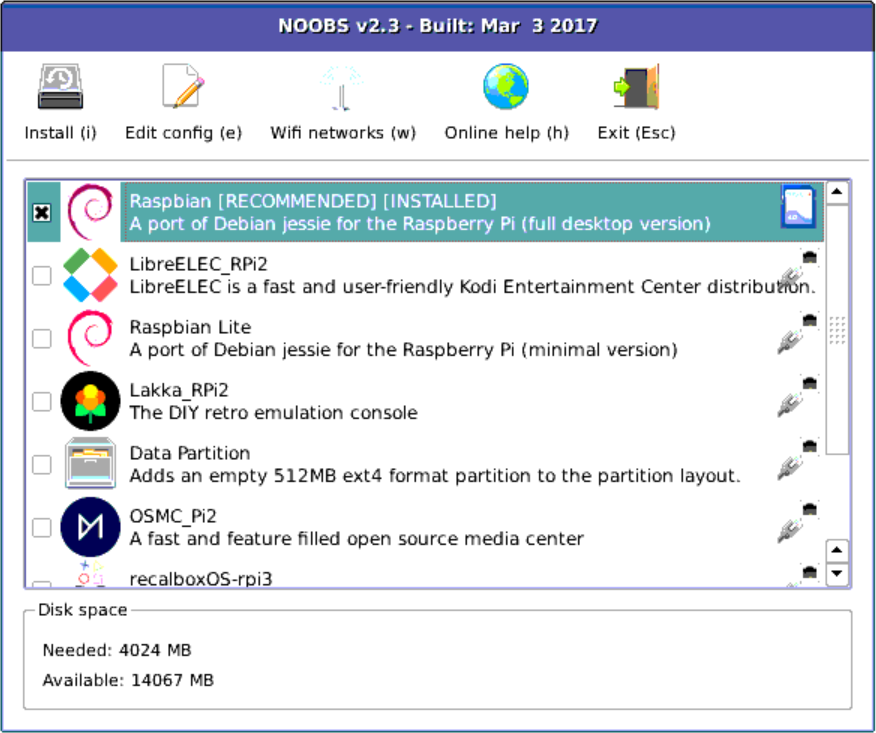Шаг третий: настройте местоположение загрузки
Затем вам необходимо настроить Deluge для использования внешнего жесткого диска. Если вы следовали инструкциям по установке жесткого диска, приведенным в этом ранее упомянутом руководстве, вы готовы к тому, что жесткий диск настроен на автоматическое подключение при загрузке.
Оттуда все, что вам нужно сделать, это изменить расположение по умолчанию в Deluge. Перейдите к настройкам Deluge и перейдите на вкладку «Загрузки». По умолчанию Deluge направляет все в/home/pi. Однако эта маленькая SD-карта заполняется очень быстро, поэтому нам нужно ее поменять.
Во-первых, мы собираемся создать несколько новых папок в/media/USBHDD1/shares, которая является папкой общего доступа, которую мы уже создали в учебном пособии по низкому энергопотреблению. Таким образом, мы можем легко получить доступ к нашим загруженным торрентам по сети и иметь доступную по сети папку просмотра для автоматической загрузки торрент-файлов.Используйте следующие команды для создания набора папок (скорректируйте имена путей в соответствии с вашим местоположением, если вы не используете ту же настройку Pi из предыдущего урока, как у нас):
Затем поверните направо и вставьте эти четыре новых каталога в Deluge.

Нажмите OK, чтобы установить каталоги. Нет необходимости перезагружать, как вы сделали с настройкой прокси.
Установка и настройка SAMBA (вариант 2)
Устанавливаем Samba:
Задаем пользовательский пароль (для все того же пользователя ) и редактируем конфигурацию. Сначала пароль:
(можно использовать тот же, что и для SSH).
И затем конфигурация Samba все в том же редакторе nano:
Содержимое блока должно в итоге выглядеть так:
security = userencrypt passwords = truemap to guest = bad userguest account = nobody
В самый конец файла добавляем новый блок:
comment = Time Capsulepath = /mnt/tmbrowseable = yeswriteable = yescreate mask = 0600directory mask = 0700spotlight = novfs objects = catia fruit streams_xattrfruit:aapl = yesfruit:time machine = yes
И сохраняем результат: Ctrl+O, Enter, Ctrl+X.
Перезапускаем сервис:
О NOOBS
Новое ПО «из коробки» более известная как NOOBS, это отличная утилита, которую мы можем использовать на Raspberry Pi, этот инструмент дает нам возможность без проблем и просто установить более одной операционной системы.
Как видите NOOBS Имеется две версии «NOOBS и NOOBS Lite»., разница между одним и другим заключается в том, что версия Lite не добавляет в нее Raspbian или LibreELEC, чтобы иметь возможность установить его локально, тогда как в обычной версии он есть по умолчанию.
Вот ты Вы можете скачать понравившуюся версиюОднако, если вы не заинтересованы в установке Raspbian или LibreELEC в данный момент, вы можете напрямую выбрать загрузку версии Lite.
После того, как загрузка будет завершена, приступаем к распаковке полученного файла. из загрузки, мы получим папку со всем необходимым, чтобы иметь возможность установить несколько систем на нашу Raspberry.
Shutting down the Raspberry Pi
Even though Raspberry Pi does not have a power button, Raspbian has a shutdown command. It is important that you use it, so the operating system can properly unmount filesystems and prevent data loss. Therefore, turning the Raspberry Pi off is not the opposite of turning it on (if it were, you would just pull the power supply).
To safely shutdown the Raspberry Pi, open the applications menu, by clicking the icon with the Raspberry Pi logo, by the upper-left corner of the screen, and click Shutdown:
On the Shutdown options dialog box, click Shutdown:
Once the shutdown process has started, wait until it completely finishes. Observe the LED lights: for a moment, the PWR LED goes out and the ACT LED flashes, then the ACT LED turns off definitely and only the PWR LED stays on, indicating that the Raspberry Pi has power, but is doing nothing. Then, you can safely cut the power.
Note: micro-USB ports tend to be fragile, hence prefer to remove the power supply from the socket instead of unplugging it from the micro-USB port.
Подготовка SD-карты
Перед тем, как записать образ на карту micro SD, сначала необходимо отформатировать его в файловую систему FAT32.
Загрузчик Raspberry Pi поддерживает чтение только из файловых систем FAT. Если ваша SD-карта имеет размер 64 ГБ или больше, убедитесь, что она отформатирована как FAT32, а не как exFAT.
Обратите внимание, что форматирование — это разрушительный процесс, и он стирает все существующие данные. Если у вас есть данные на SD-карте, сначала сделайте резервную копию
Windows
Пользователи Windows могут отформатировать карту с помощью стандартного управления дисками.
- Вставьте SD-карту в дисковод SD-карты Windows.
- В поле поиска Windows введите «Диск» и выберите «Создать и отформатировать разделы жесткого диска» в поле результатов.
- Щелкните правой кнопкой мыши незанятое пространство карты и запустите Мастер, щелкнув «Новый простой том». Нажмите «Далее».
- Далее вас спросят размер тома. Оставьте максимальное дисковое пространство по умолчанию. Нажмите «Далее».
- Вам будет предложено указать путь монтирования. Нажмите «Далее».
- В следующем окне выберите FAT32 в качестве файловой системы. Нажмите «Далее», а затем «Готово», чтобы завершить создание раздела. Если карта имеет размер 64 ГБ или больше, опция FAT32 будет недоступна. Выберите exFAT и завершите процесс. Чтобы отформатировать SD-карту как FAT32, посетите страницу загрузки FAT32 Format и загрузите инструмент. Дважды щелкните исполняемый файл, выберите диск для форматирования и нажмите «Пуск». Карта будет отформатирована в FAT32 за несколько секунд.
Linux
В Linux вы можете использовать графический инструмент, такой как GParted, или инструмент командной строки, такой как или для создания раздела и форматирования диска.
-
Вставьте SD-карту в дисковод SD-карты Linux.
-
Узнайте имя своей SD-карты с команды :
В этом случае имя SD-устройства — , но это может отличаться в вашей системе. Лучший способ узнать имя — это проверить размер устройства.
-
Следующим шагом будет форматирование карты с помощью parted:
-
Отформатируйте раздел в FAT32:
macOS
Пользователи macOS могут отформатировать SD-карту с помощью стандартной Дисковой утилиты или из командной строки.
-
Вставьте SD-карту в дисковод SD-карты MacOS.
-
Введите следующую команду в окне терминала, чтобы определить имя SD-карты:
-
Отформатируйте SD-карту в FAT32, выполнив следующую команду:
Убедитесь, что вы используете правильный диск.
Что такое Raspberry Pi Zero?
Маловероятно, что у вас когда-либо были проблемы с размерами и без того компактного Raspberry Pi, но на всякий случай вам нужен сверхкомпактный миникомпьютер с очень небольшим весом, удивительные парни в Raspberry Pi Foundation и его Производственные партнеры (PremierFarnell, RS Components и Egoman) сделали это снова с крошечным Pi Zero.

Последняя итерация Raspberry Pi по сути представляет собой модель A +, но с удаленными портами, сжатыми в один порт Micro USB OTG (остается знакомый разъем питания Micro USB, порт справа на приведенной выше схеме обеспечивает питание ниже, чем — предварительно ~ 160 мА) и порт Mini-HDMI (композитный видеосигнал RCA также доступен через GPIO, готовый к пайке дополнительного разъема). Аудио также отправляется через Mini-HDMI, но на GPIO есть ШИМ-соединение для аналогового аудиовыхода DIY.
В основе Pi Zero лежит SoC Broadcom BCM2835 с одноядерным процессором ARM1176JZF-S 1 ГГц, графическим процессором Broadcom VideoCore IV @ 250 МГц (с поддержкой HD) и 512 МБ SDRAM.
Наконец, предусмотрен слот MicroSDHC для дисков с большим объемом памяти с надежным подключением к ошибкам, в то время как GPIO — в первую очередь в Raspberry Pi — не заселен, что означает, что вам нужно припаять свои контакты на Pi Zero. Среди «отсутствующих» компонентов вы обнаружите, что нет видеовхода для камеры Raspberry Pi и камер NoIR.
О, и это всего лишь 5 долларов. Мы упоминали об этом?
Напоминая часть оперативной памяти ноутбука, единственный вариант, которым Pi Zero может быть немного меньше, — это если он упакован без разъема USB или HDMI. Но это приведет к проблемам с разработкой проектов.
Установка и настройка Time Machine (2 варианта)
Для корректной работы Time Machine подходит только Raspberry Pi 4 с портами USB 3.0 и соответствующий HDD объемом 1–3 терабайта (с внешним питанием, если это диск на 3,5 дюйма).
Есть два протокола, по которым macOS может складировать данные Time Machine в локальной сети. Устаревший Netatalk или Samba. Использовать, в принципе, можно любой из них. Интернет полон инструкций по организации процесса именно через Netatalk, причем все инструкции разной степени вычурности, но моя задача — дать простейший, гарантированно рабочий вариант. А ваша задача — выбрать удобный для себя. Так что в статье рассмотрим оба.
Подготовка
Нужно заметить, что ранние ревизии Raspberry Pi были довольно слабыми в аппаратном плане, поэтому каждый разработчик программного обеспечения воспринимал этот компьютер как однозадачную машину. Из-за этого любой сервис, который можно запустить на RPi, по умолчанию предлагается скачать в виде готового образа операционной системы. Скачал, записал на SD-карточку, засунул в RPi и включил готовый компьютер предустановленным сервисом. Но наша задача — запустить одновременно несколько сервисов, благо нынешняя ревизия это позволяет. Поэтому их мы будем устанавливать как приложения.
Предположим, что Raspberry Pi с “чистой” системой Raspbian вы уже подключили к локальной сети. Если вы новичок и не знаете, с чего вообще начать, то начните с официальной инструкции, а затем переходите к следующему этапу.
Что нам понадобится
Для начала работы понадобится обязательно:
- Raspberry Pi 3 Model B
- Набор медных радиаторов для Raspberry Pi
- Акриловый корпус для Raspberry Pi 3B / 2B
- Блок питания 5V 2.5A
- Карта памяти microSD объемом от 8Гб
Это то, из чего будет состоять микрокомпьютер в сборе.
Кроме того, нужно иметь следующую периферию:
- Монитор или телевизор с HDMI-входом
- Проводная клавиатура
- Проводная мышь
- Картридер для microSD-карт или устройство, способное выполнять его функцию
Экран для вывода информации, устройства ввода, картридер для записи образа операционной системы.
А для большего удобства не лишним будет иметь:
- Bluetooth-клавиатура
- Bluetooth-мышь
Управлять «малинкой» беспроводными мышью и клавиатурой удобнее, чем их проводными собратьями.
Зачем использовать BerryBoot вместо Noobs?
Глядя на то, как мы могли бы установить несколько ОС на той же карте MicroSD с Raspberry Pi, мы наткнулись на два решения, Noobs и BerryBoot. Таким образом, мы посмотрели, какая система была наиболее подходящей, и мы, наконец, выбрали BerryBoot.
Действительно, в отличие от Noobs, BerryBoot это не просто установщик, а загрузчик. Не вдаваясь в подробности вот разница.
С помощью Noobs вы выберете операционные системы, которые вы хотите установить на карту MicroSD при первом запуске. После того как вы начали в первый раз, вы сможете выбрать, какая система для использования, но вы не сможете добавить или удалить его. Если вы хотите открыть для себя новую ОС вам придется переосмотреть всю карту, и вы потеряете все свои данные.
С BerryBoot, вы сразу не устанавливаете операционную систему на карте, а довольно вид сжатого архива который BerryBoot будет использовать. Как и в случае с Noobs, вы сможете выбрать при запуске, какую систему вы хотите использовать, но на этот раз вы также сможете удалить или добавить новую ОС!
BerryBoot поэтому гораздо больше подходит, чем Noobs, когда дело доходит до открытия новой ОС или возиться (кукушка Франсуа) с малиной Pi. Так что давайте перейдем прямо к BerryBoot на нашей малины!
Случай с нулевым пи
Когда ваш Raspberry Pi Zero подключен, загружен и установлен какой-то метод управления им, пришло время найти место, где он будет в безопасности. На печатной плате предусмотрено четыре монтажных отверстия, которые позволяют прикрутить Pi Zero к любому проекту, над которым вы работаете, но вам также может потребоваться более надежный и прочный дом для маленького компьютера.
На Amazon можно приобрести коллекцию чехлов Raspberry Pi Zero, например, это компактное и доступное предложение:
В качестве альтернативы, вы можете положиться на LEGO или даже на 3D-печать, чтобы обеспечить себе безопасное место для Pi Zero. Хотя компьютер меньше оригинального Raspberry Pi, чехлов футляров прежнему применимы к компактному младшему брату.
Купить карты с уже включенными NOOBS
Другой вариант, если вы хотите большего комфорта или не используете для этого SD-карту, — это купить SD-карта с предустановленными NOOBS, поэтому вам нужно только подключить его к Raspberry Pi и запустить. Кроме того, тем самым вы вносите свой вклад в фонд, поскольку эти карты являются официальными …
- NOOBS 8 ГБ Kingston Class 10 microSD / SD карта
- NOOBS 16 ГБ Kingston Class 10 microSD / SD карта
- NOOBS 32 ГБ Kingston Class 10 microSD / SD карта
Конечно ты всегда можешь купите SD самостоятельно с нужной емкостьюи установите вручную, выполнив шаги, описанные выше.
С этим и вашим значком Raspberry Pi, у вас будет все необходимое для начала …
Мультизагрузка: будущее Raspberry Pi Computing!
Дни необходимости повторного форматирования SD-карты вашего Raspberry Pi, чтобы начать новый проект, прошли. Все, что вам нужно, это инструмент множественной загрузки! Когда вы закончите, у вас будет каждая необходимая ОС Raspberry Pi, ограниченная только размером вашего устройства хранения.
В то время как NOOBS и BerryBoot эффективно используют ваше физическое хранилище, опция PiServer потенциально может изменить игру. Сказав это, NOOBS, безусловно, является самым простым установщиком мультизагрузки Raspberry Pi.
Теперь вам просто нужно выбрать операционную систему Raspberry Pi для установки.
Что такое NOOBS?
NOOBS (New Out Of Box Software) – это пользовательский интерфейс, позволяющий легко устанавливать различные операционные системы для Raspberry Pi. Доступны два варианта загрузки: громоздкая автономная программа установки, которая загружает все доступные операционные системы, и тонкий вариант Lite, который настроен для установки по сети
После завершения установки (см. ниже) NOOBS также предоставляет средства для конфигурирования вашего Pi; раньше это можно было сделать, открыв текстовый файл или – в случае Raspbian – в меню командной строки. С NOOBS конфигурирование стало намного проще
В конечном итоге, эта утилита позволяет быстро и легко настроить и начать работу с Raspberry Pi
Другой инструмент, BerryBoot, также доступен для установки нескольких операционных систем на Raspberry Pi
Почему я хочу это сделать?
Установка операционной системы на Raspberry Pi не самая сложная задача в мире, но для этого требуется батарея инструментов и немного знаний. Система New Out Of Box Software (NOOBS) не только упрощает переход с пустой SD-карты на установленную копию Rasbian, но также поставляется с альтернативными операционными системами Raspberry Pi, такими как Pidora (построенная на Fedora), RISC OS (современная переупаковка быстродействующей настольной операционной системы на основе ARM 1990-х годов), Arch (порт Arch Linux для Pi) и два дистрибутива XBMC: Raspbmc и OpenELEC.
Другими словами, вы можете легко установить и протестировать накопитель на любое количество популярных операционных систем Raspberry Pi, не распаковывая и не сращаясь с файлом образа операционной системы. Единственная реальная причина отказаться от использования NOOBS — если вы хотите настроить мультизагрузочный блок малины Pi, который позволяет переключаться между установленными операционными системами.
Раньше для достижения этой цели вам нужно было использовать диспетчер загрузки, такой как BerryBoot. Однако с NOOBS v1.3 функциональность мультизагрузки включена и даже лучше, чем многозагрузочная функциональность в BerryBoot, поскольку она не поддерживает ядра между установками операционной системы. В результате все ваши операционные системы эффективно замаскированы; если вы делаете изменения конфигурации, такие как разгон или изменение распределения памяти в RaspBMC, вы можете оставить свой дистрибутив Rasbian с распределением по умолчанию (или наоборот).
How to install NOOBS on the Raspberry Pi
We’ve called our article “How to install NOOBS on the Raspberry Pi,” but what we’re technically doing is installing it on a flash drive, booting to the drive on the Raspberry Pi, and then using NOOBS to choose and install an operating system.
NOOBS has plenty of operating systems for us to choose from when we reach that step – the most notable of which is Raspbian. For now, though let’s concentrate on how to install NOOBS on the Raspberry Pi. We will briefly discuss the operating system installations later, in our final step.
The optional easy route: buy a NOOBS SD card.
Installing NOOBS on an SD card isn’t hard, but it also isn’t necessary. If you’d like, you can choose to buy an SD card that comes pre-loaded with NOOBS. If you go that route, you can skip all the way to the final step!
If you want to do things yourself, though, just read on.
What you’ll need to install NOOBS on the Raspberry Pi
This project is pretty simple. Besides your Raspberry Pi and essential peripherals, here’s all you’ll need:
- A computer with an SD card slot
- An SD or microSD card of at least 8 GB
Step 1: Download NOOBS and extract it
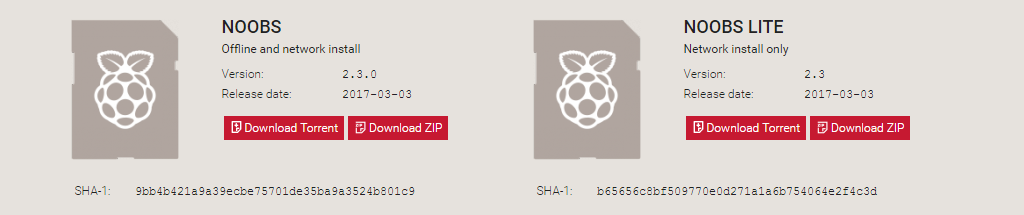
You’re going to use your computer to put NOOBS on an SD card – so step one is to get NOOBS onto your computer!
The NOOBS download page will let you choose between NOOBS and “NOOBS Lite.” NOOBS includes a full version of Raspbian, so you can install that particular operating system without using the internet at all. With NOOBS Lite, on the other hand, you’ll need a network connection to install any of the operating systems NOOBS makes available – even Raspbian.
Go ahead and choose whichever version you would like. NOOBS will download as a .zip file, so before you do anything else, go ahead and extract it.
Step 2: Format an SD card
Now you’re going to want to go ahead and stick your SD card into the corresponding slot on your computer. You’re going to want to format it as FAT. There are a few ways to do this:
On Mac or Windows, use the SD Association’s Formatting Tool (Mac users can also just use the disk utility). Make sure the “Format size adjustment” option is set to “on.” Then erase it in FAT (or MS-DOS) format.
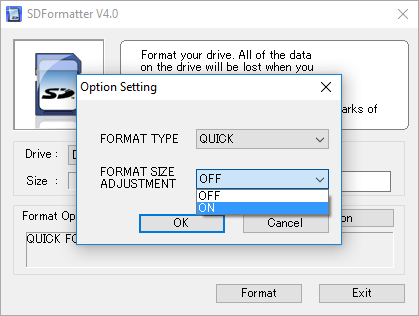
Step 3: Put the NOOBS files on the SD card
Now, just drag and drop the NOOBS files into your newly formatted SD card. You want the files only, so if your .zip extracted to a folder, open that folder up and select only the stuff inside of it.
Step 4: Put your SD card into your Raspberry Pi and boot it up
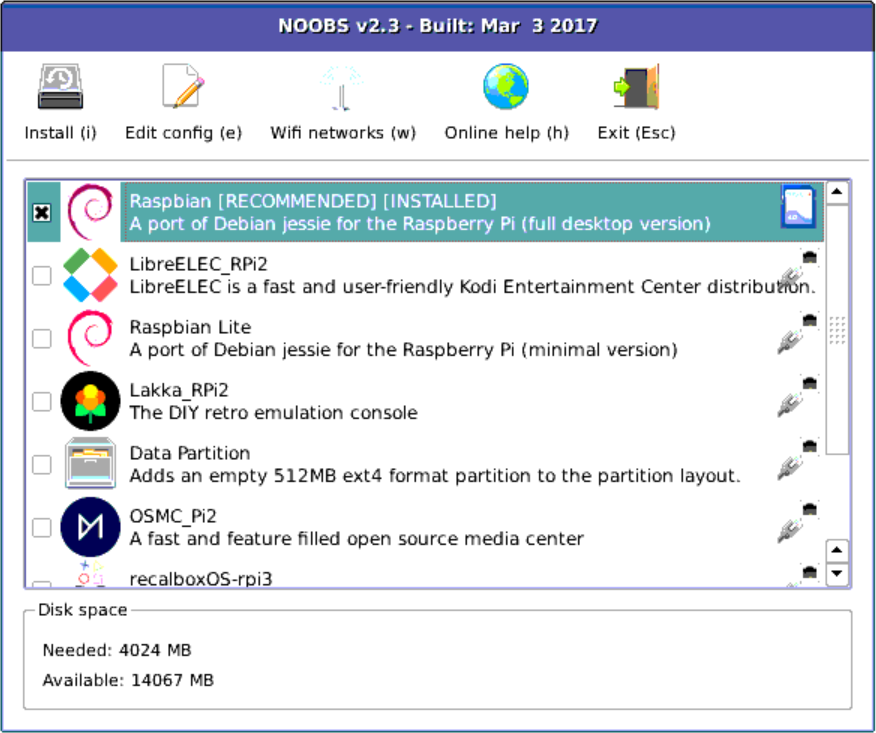
Once you have NOOBS on your SD card, using it is incredibly easy. Just put the SD card into your Raspberry Pi and start that sucker up. As we said before, while this guide is called “How to install NOOBS on the Raspberry Pi,” the endgame here is actually to install an operating system like Raspbian, LibreELEC, OSMC, or any of the others NOOBS gives you access to.
This is the step in which that happens. After booting to NOOBS, you’ll be greeted with a menu that will let you choose which operating system you’d like to install on your Pi. Your menu may look a little bit different than the one in the screenshot above, because NOOBS ingeniously adapts to your generation and model of Raspberry Pi.
Which OS should you choose? Well, that’s up to you. Raspbian is probably the most frequently used, and you’ll find plenty of projects here on our site that utilize it. OSMC acts as a media center, and LibreELEC boots directly to the popular media center app Kodi. Ultimately, it’s all a matter of personal preference!
Once you’ve decided, just hit “Install” and sit back. From now on, your Pi will boot directly to that operating system. Easy, right?
And if you’re not happy with the operating system you pick, you’re not stuck. Just hold down the SHIFT key while booting up, and you’ll be back in the NOOBS menu ready to try out a different option.
Аппаратная часть

Компьютер заказывался на AliExpress сразу с корпусом и блоком питания (Model B, 1 ГБ ОЗУ). Карта памяти, microSD SanDisk 16 GB class 10, уже валялась дома. С учётом её цены весь «системный блок» стоил примерно 3000 р.
В качестве экрана был подключён обычный телевизор Full HD (кабель HDMI в кладовке случайно завалялся). Из периферии изначально подключил только клавиатуру и мышь, подсоединив их к USB-портам.
Raspberry в определённых случаях ощутимо греется (показывая при этом иконку-градусник в правом верхнем углу экрана), поэтому в корпусе почти сразу были просверлены дополнительные вентиляционные отверстия. Эффективность комплектных радиаторов так себе, нужно искать что-то посерьёзнее, если собираетесь нагружать компьютер на 100%.
Установка BerryBoot и выбор ОС
Как только ваш Raspberry Pi подключен, он начнется, и вы окажетесь перед установкой BerryBoot, который позволит вам настроить BerryBoot и выбрать операционные системы для установки на raspberry Pi.
Таким образом, вы окажетесь перед следующим окном (извините за качество изображений, это фотографии, сделанные с видео-проектора, так что эффект радуги заметен …).
Эта страница позволяет настроить опции BerryBoot.
Так настроить различные варианты, как вам это нужно. В нашем случае мы установили следующие параметры:
- Видео: Да
- Сетевое подключение: Wi-Fi (поставить проводной, если вы подключены к Ethernet)
- Аудио: Авто (оставьте его, как это по умолчанию)
- Часовой пояс: Европа/Париж (сообщают, что легче читать текущее время, чем делать умственные расчеты из узбекского часового пояса…)
- Расположение клавиатуры: en
Поле «Type here to test keyboard» просто используется для проверки того, соответствуют ли отображаемые буквы клавишам клавиатуры, на которые вы нажали.
После настройки нажмите кнопку «Хорошо».
Если, как и мы, вы решили подключиться к Wi-Fi, вы окажетесь лицом к окну ниже (в противном случае, перейти к изображению после):
Выберите сеть Wi-Fi и введите связанный пароль.
Ничего слишком сложного, просто выберите сеть Wi-Fi, которую вы хотите использовать, введите пароль сети в «WPA пароль» и нажмите кнопку «ОК».
Berryboot теперь спросит вас, на каком диске он должен установить другую ОС.
Вы можете установить ОС не только на SD-карту, но и на внешний или другой диск.
Как вы можете видеть BerryBoot предлагает вам установить ОС непосредственно на вашей карте SD (), но не только.
Таким образом, вы можете видеть из захвата выше, что он также предлагает установить ОС на сетевое хранилище (так что вы можете разместить всю операционную систему в Интернете, или даже локально, например, на SIN, что вы будете работать на Raspberry Pi).
Кроме того, если хотите, вы также можете установить ОС на USB-подключенный жесткий диск raspberry Pi (здесь опция не отображается, потому что нет диска подключен, но это обычно называется ).
Поэтому выберите устройство, на котором вы хотите установить ОС (в нашем случае мы выбрали SD-карта).
BerryBoot также предлагает вам выбрать тип файловой системы для использования, по умолчанию , что хорошо и которые мы советуем вам оставить по умолчанию.
Наконец, вы можете зашифровать ОС, проверив поле «Encrypt Disk»
Обратите внимание, что этот тип шифрования обычно приводит к более или менее значительному снижению производительности. Мы советуем вам отпустить его, если вы действительно в ней нуждается
Как только все эти параметры будут настроены, нажмите кнопку «Формат». Затем в окне прогресса появится время для форматирования SD-карты, обычно менее чем за минуту.
Как только карта/диск/машина в сети отформатированы, мы приходим к последнему этапу этой установки, выбор операционных систем для установки на Raspberry Pi.
Вы можете выбрать различную ОС для установки на Raspberry Pi.
Как вы можете видеть, ОС делится на несколько категорий «Популярные», «Другие», «Приборы» и «Рекомендуемые». Скорее всего, OSes вы заинтересованы в либо в «Народный» или «Другие».
Для выбора ОС до сих пор нет ничего колдуна. Просто нажмите на ОС по вашему выбору, чтобы выделить их. После того, как все ОС вы хотите установить выбран, нажмите кнопку «Хорошо», чтобы установить их. Затем будет отображаться погрузочная планка, указывая на ход установки.
Как только установка завершена, окно, как представляется, перезапустить Raspberry Pi.
Что вам нужно
В этом руководстве мы предполагаем, что у вас есть устройство Raspberry Pi с установленным Raspbian, вы можете получить доступ к устройству либо напрямую через подключенный монитор и клавиатуру, либо удаленно через SSH и VNC, а также что у вас есть внешний USB-накопитель (или накопители) прикреплен к нему. Если вам необходимо ускорить работу в этих областях, мы настоятельно рекомендуем прочитать следующие руководства в том порядке, в котором они перечислены здесь:
- Все, что вам нужно знать о начале работы с Raspberry Pi
- Как настроить Raspberry Pi для удаленной оболочки, рабочего стола и передачи файлов
- Как превратить Raspberry Pi в устройство хранения данных с низким энергопотреблением
Все в первом уроке необходимо
второй учебник не является обязательным (но удаленный доступ невероятно удобен для этого проекта, так как ящик для загрузки является идеальным кандидатом для сборки без заголовка), а наиболее важной частью третьего учебника является простая настройка жесткого диска и настройка это для автоматического монтирования при загрузке (как описано в третьем руководстве).. Кроме того, если вы не слишком знакомы с подробностями настройки клиента BitTorrent для анонимной загрузки, вам следует ознакомиться с ним
Вам абсолютно нужна какая-то анонимная система прокси или VPN для безопасного использования BitTorrent. Упомянутый в этом руководстве прокси-сервер дешевый и простой, но хороший VPN, как правило, быстрее и более универсален, поэтому ознакомьтесь с этим руководством, если хотите использовать VPN.
Кроме того, если вы не слишком знакомы с подробностями настройки клиента BitTorrent для анонимной загрузки, вам следует ознакомиться с ним. Вам абсолютно нужна какая-то анонимная система прокси или VPN для безопасного использования BitTorrent. Упомянутый в этом руководстве прокси-сервер дешевый и простой, но хороший VPN, как правило, быстрее и более универсален, поэтому ознакомьтесь с этим руководством, если хотите использовать VPN.
После того как вы просмотрели весь материал и настроили Pi, пришло время заняться превращением вашего Pi в бесшумного зверя со сверхнизким энергопотреблением.
Шаг 2
Теперь необходимо сделать так, чтобы в локальной сети ваша Raspberry Pi всегда получала один и тот же внутренний IP-адрес. Проще всего это сделать в настройках роутера.
Я использую трехкомпонентную MESH-систему ASUS ZenWiFi Mini со стандартным веб-интерфейсом любого роутера этой компании. Для связывания MAC и IP адресов, нужно выбрать устройство в списке подключенных и во всплывающем окне просто указать нужный IP. В моем случае я выбрал 192.168.50.10 просто для удобства запоминания.
В роутера других производителей пункт меню может назваться иначе, но суть его будет прежней — выдача статичных локальных IP подключенным устройствам.
Блок питания для Raspberry Pi
Питание на Raspberry Pi подается через стандартный microUSB-разъем, как и на большинство современных мобильных гаджетов.
Этот микрокомпьютер весьма требователен к электропитанию — для нормальной работы необходимо использовать источник питания, способный выдавать не менее 2А, а лучше 2,5А тока.
При недостатке питания Raspberry Pi скорее всего запустится, но будет очень сильно тормозить.
Вообще, Raspberry Pi может тормозить по 2 причинам: либо используется медленная microSD-карта (ниже 10 класса скорости), либо не хватает питания. Если не хватает питания, то на подключенном к микрокомпьютеру экране в правом верхнем углу будет отображаться желтый значок молнии.
Питания может не хватать по 2 причинам: слабый источник питания (например, большинство зарядных устройств для смартфоном выдают ток до 1А) или плохой USB-кабель.
Так что к выбору блока питания нужно подходить осознанно.
Я специально заказал БП на 2.5А для Raspberry Pi, несмотря на наличие в хозяйстве обычных зарядных устройств для смартфонов.
Собираем бутерброд
Также нужно немного охладить нашу малинку — радиаторы для нее самоклеющиеся, насаживаю один на чип процесора и видеоядра (они рядом) плюс маленький вентилятор:
Цепляется он за 4 и 6 пин на GPIO — черным к земле на 6 и красным на 4 (5-вольтовая линия).
Проблема что вся гребенка у меня уже занята NFC модулем, поэтому я просто вытащил два проводка из джампера, оголил кончики и аккуратно припаял насадил маленькими петельками их на пины, прижав сверху NFC модулем.
Делать так конечно категорически не правильно — лучше аккуратно припаять, но паяльника у меня не было, да и паять я не мастер
В любом случае, очень важно, чтобы ничего не замыкало провода и они были изолированы друг от друга
Несмотря на такой колхоз, получилось в целом достаточно аккуратно, а модуль сверху, придавливая, дополнительно все фиксирует.
Сам NFC модуль имеет три режима — по какому интерфейсу коммуницировать с малинкой: UART, SPI и I2C. Для переключения режимов, перед тем как накрывать все это дело экраном и собрать в самопальный корпус из лего — нужно выставить джамперы и переключатели в нужную позицию.
Опытным путем мне подошел интерфейс I2C (про установку и настройку waveshare модулей у них всегда очень подробно изложено в вики). В моем случае я использовал I2C, так как SPI уже по умолчанию был занят экраном, и по тестам такое подключение сработало лучше всего. Позицию переключателей проще всего регулировать булавкой или иголкой, пальцы для такого великоваты ![]()
Настройка вашей SD-карты для NOOBS
Вам нужно будет использовать настольный компьютер для настройки SD-карты для NOOBS.
После использования приведенной выше ссылки на скачивание (здесь мы сосредоточимся на онлайн-установщике Lite) вам также понадобится загрузить инструмент форматирования SD Card Association с сайта www.sdcard.org/downloads/formatter_4 .
После загрузки установите и вставьте SD-карту в картридер. Используйте инструмент форматирования, чтобы стереть и переформатировать карту (все данные на ней уже будут потеряны), убедившись, что выбрана правильная буква диска.
Убедитесь, что у вас есть карта объемом более 4 ГБ. При выборе параметров используйте « Настройка размера формата» в Windows; Формат перезаписи, если вы используете Mac OS X. Если вы используете Linux, используйте вместо этого gparted.
Когда вы закончите, программное обеспечение подтвердит переформатирование. Теперь пришло время разархивировать загрузку NOOBS на SD-карту. Это означает, что содержимое zip-файла NOOBS должно находиться в корне SD-карты, а не в папке с именем NOOBS_lite_X_X_X.
Затем вы должны безопасно извлечь SD-карту, вставить ее в Raspberry Pi и загрузить маленький компьютер!
Заключение
Возможности Apple HomeKit для меня возросли многократно. Я придумал кучу сценариев и автоматизаций, которые облегчают жизнь мне и моим близким.
Например, в темное время суток, первого члена семьи, возвращающегося домой, наше жилище встретит включенным освещением снаружи, в прихожей, гостиной и санузле — и вот уже не нужно бегать к выключателям с немытыми руками.
При выходе из дома последнего члена семьи HomeKit заботливо выключит телевизоры, освещение и вообще всё, что только можно выключить.
Если дома есть хотя бы один человек, с наступлением сумерек включится наружное освещение и некоторые лампы внутри.
Опять же, Siri может управлять всеми подключенными устройствами при помощи совершенно логичных команд, слово в слово таких же, с какими вы обратились бы к кому-то из домашних, когда нужно включить или выключить что-то в конкретном помещении. Только бегать в это помещение уже никому не нужно.
Работают утренние и вечерние музыкальные миксы от Apple, к которым привязаны световые эффекты лампы Гайвера. Можно и остальное освещение заставить работать цветомузыкой, но я не в восторге от эффекта ![]()
В общем, сценарии применения зависят только от вашей фантазии и не сильно напрягут кошелек, так как товары с меткой “Works with Apple HomeKit” больше не являются единственно доступным выбором.