Запоминаем данные или каждый раз все заново?
Если вы решили поместить данные на устройство USB, вы сможете зарезервировать часть устройства для ваших личных файлов. Если вы это сделаете, то вы можете сохранять файлы и изменять настройки в живой среде и все изменения будут сохранены на вашем устройстве USB. Если вы этого не сделаете, у вас каждый раз при запуске устройства USB будет свежая система. Если вы используете CD или DVD, то у вас нет никакого способа, чтобы зарезервировать часть живой среды для ваших личных файлов. Это будет система, используемая в режиме только для чтения.
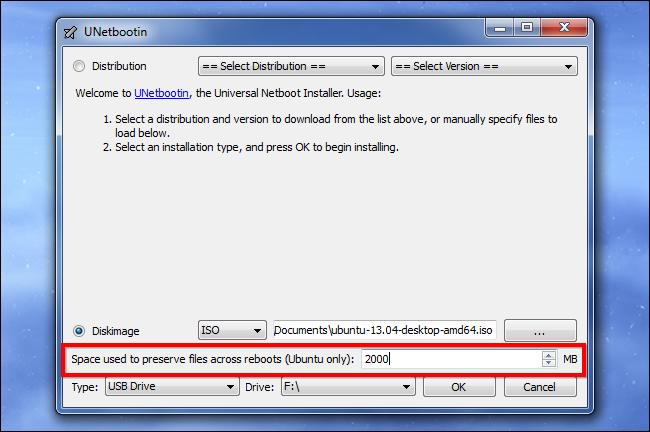
Некоторые живые среды также предлагают шифрование, так что вы можете использовать шифрование личных файлов. Если вы не используете систему с шифрованием, то имейте в виду, что любой, кто возьмет ваше устройство USB, сможет просматривать любые файлы, записанные на нем, точно так же, как могли бы просматривать файлы на жестком диске вашего ноутбука в случае его кражи.
В некотором смысле, живые системы Linux похожи на , но они являются целой переносимой операционной системой, которую вы можете носить с собой при переходе от компьютера к компьютеру.
Забота о зависимостях
Так как Linux Live Kit просто умный
коллекция скриптов, для этого нужны определенные другие программные пакеты
на вашей машине Linux. Во многих случаях они уже будут частью по умолчанию
версию Linux вы выбрали, но вам придется проверить это в любом случае.
Вы должны убедиться, что AUFS поддерживается ядром, используемым выбранным вами дистрибутивом Linux. Вы можете проверить, какие версии ядра поддерживают aufs Вот, Если выбранное вами ядро не поддерживает aufs, вам нужно поискать альтернативное решение для Linux Live Kit.
Теперь нам нужно убедиться, что Squashfs
установлен в системе. Это технология сжатия, используемая Linux Live
Комплект. Чтобы установить его, вот что нужно сделать.
Сначала откройте Терминал. В Ubuntu вы можете сделать это, нажав кнопку «Показать приложение» в левом нижнем углу экрана. Это вызовет панель поиска. Найдите «Терминал» и щелкните по нему, когда он появится.
Теперь в терминале введите следующее:
Судо
apt-get update && sudo apt-get install squashfs-tools
Если все пойдет хорошо, пакет будет
установлены. Если у вас возникнут проблемы, вам придется обратиться к вашей версии
Документация по ОС. Решение проблем с хранилищем и установкой
вне нашей области для этого урока.
For the Qt front-end
apt-get install ubiquity-frontend-kde
Cleanup the ChRoot Environment
If you installed software, be sure to run
rm /var/lib/dbus/machine-id
Before exiting the chroot, remove the diversion:
Earlier this guide asked you to make a backup copy of /sbin/initctl. If the following command does not restore this file, then restore from the backup copy you made.
rm /sbin/initctl dpkg-divert --rename --remove /sbin/initctl
Remove upgraded, old linux-kernels if more than one:
ls /boot/vmlinuz-2.6.**-**-generic > list.txt sum=$(cat list.txt | grep '' | wc -l) if ; then dpkg -l 'linux-*' | sed '/^ii/!d;/'"$(uname -r | sed "s/\(.*\)-\(\+\)/\1/")"'/d;s/^* * \(*\).*/\1/;//!d' | xargs sudo apt-get -y purge fi rm list.txt
Then just clean up.
apt-get clean rm -rf /tmp/* rm /etc/resolv.conf umount -lf /proc umount -lf /sys umount -lf /dev/pts exit
If you also bound your /dev to the chroot, you should unbind that.
sudo umount /path/to/chroot/dev
So far, you have entered the chroot and installed packages, then cleaned up and left.
Create the Cd Image Directory and Populate it
There are 4 packages that need to be installed on the which provide the tools to make the Cd image. Syslinux contains isolinux which makes the Cd bootable. Squashfs-tools will compress the image. Genisoimage provides mkisofs tool to turn a directory into a CD image. So install syslinux, squashfs-tools, mkisofs and sbm.
sudo apt-get install syslinux squashfs-tools genisoimage
This next command makes the image directory and the 3 required subdirectories.
mkdir -p image/{casper,isolinux,install}
# Same as 'mkdir image image/casper image/isolinux image/install'
A. You will need a kernel and an initrd that was built with the Casper scripts. Grab them from your chroot. Use the current version. Note that before 9.10, the initrd was in gz not lz format…
cp chroot/boot/vmlinuz-2.6.**-**-generic image/casper/vmlinuz cp chroot/boot/initrd.img-2.6.**-**-generic image/casper/initrd.lz
B. If you have a problem with vmlinuz and initrd copying — maybe you have more than one from these files — you can using following commands:
for file in chroot/boot/vmlinuz-2.6.**-**-generic; do cp $file image/casper/vmlinuz; done for file in chroot/boot/initrd.img-2.6.**-**-generic; do cp $file image/casper/initrd.lz; done
You need the isolinux and memtest binaries. (Note: some distros place file isolinux.bin under /usr/lib/syslinux .)
cp /usr/lib/ISOLINUX/isolinux.bin image/isolinux/ cp /usr/lib/syslinux/modules/bios/ldlinux.c32 image/isolinux/ # for syslinux 5.00 and newer cp /boot/memtest86+.bin image/install/memtest
Загрузка с LiveCD
Ну вот, вы смогли правильно указать компьютеру выполнять загрузку с CD/DVD или с флешки. И если у вас подключён носитель с Ubuntu, то при запуске компьютер начнёт загружаться с него, а не с жёсткого диска. Вначале появится небольшая заставка:
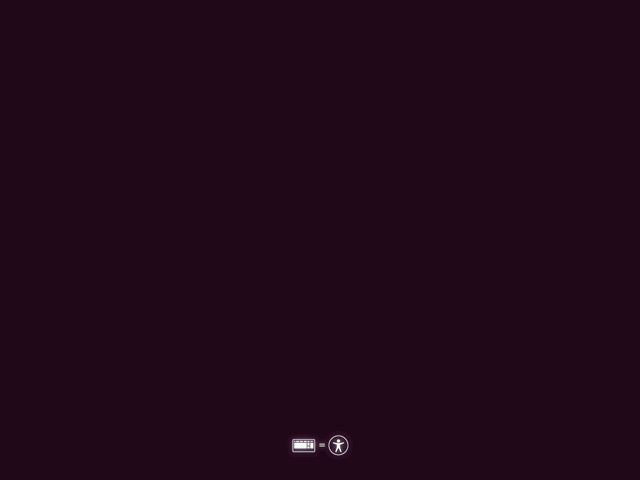
Пиктограммы внизу означают, что если нужно выбрать дополнительные опции загрузки, то необходимо нажать любую клавишу. Если никакие дополнительные опции загрузки не требуются, просто подождите немного и появится такое окно:
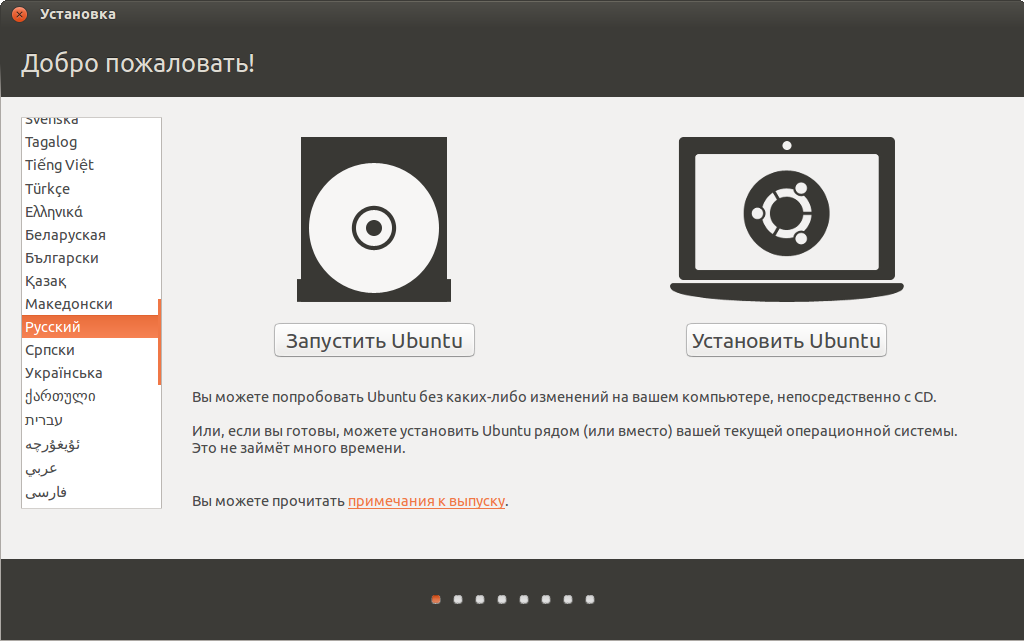
Как видите, тут можно выбрать язык системы и сообщить системе что делать: запустить без установки на диск или установить. Выбираем русский язык и «Запустить Ubuntu».
Иногда, в случае очень слабой видеокарты, устанавливается разрешение 640х480, и некоторые окна не умещаются в экране. При этом становится довольно трудно найти и выбрать требуемый элемент управления в окне. Попробуйте переместить окно, удерживая клавишу Alt и «схватив» левой кнопкой мыши за любое место окна, пока нужная информация не появится в видимой зоне.
Если вы увидели это окно, можете пропустить остальную часть главы и смело начинать . Если вместо этого окна окажется чёрный экран, то скорее всего, на вашем компьютере используется очень хитрый видеоадаптер и придётся использовать специальный режим установки. Для этого перезагрузите компьютер, и когда появится пиктограмма, нажмите любую клавишу на клавиатуре. Вы попадёте вот в такое меню:
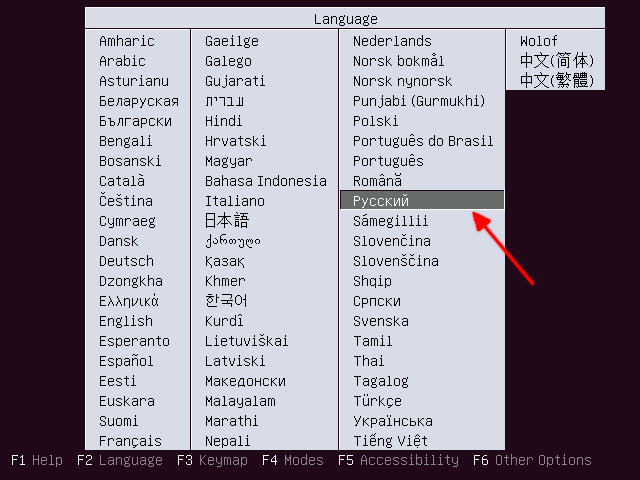
Выбирайте Русский, после этого появится основное меню установщика:
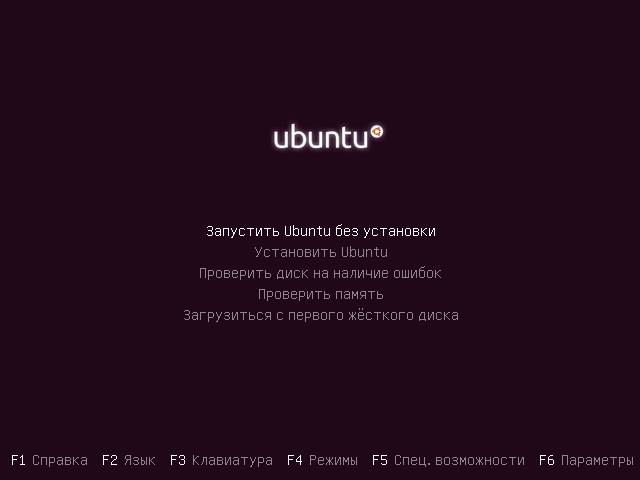
Обратите внимание на нижнюю часть экрана, там находится строка из функциональных клавиш и активируемых ими действий.
- F1 — краткая справка по установщику;
- F2 — изменение языка системы (а вдруг вы передумали?);
- F3 — изменение раскладки клавиатуры;
- F4 — выбор различных режимов установки;
- F5 — специальные возможности;
- F6 — параметры.
Именно последнее действие нас и интересует. Оно позволяет изменять параметры загрузки ядра. Нажимаем F6, при этом появится дополнительное окошко с разными параметрами загрузки ядра. Нас интересует «nomodeset». Этот параметр инструктирует систему не загружать видеодрайвер, а использовать режим BIOS. Выбираем его, нажимаем Enter (перед nomodeset появится крестик), а затем Esc.
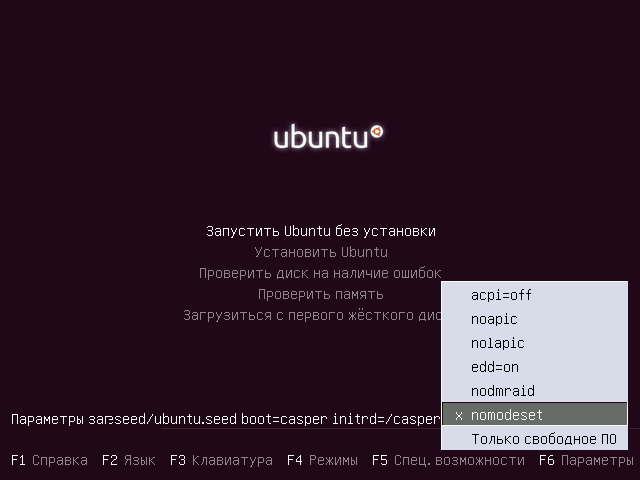
Возвращаемся в основное меню и выбираем пункт «Запустить Ubuntu без установки» и нажимаем Enter. Поскольку Ubuntu пока ещё не установлена на компьютере, то загружаться она может достаточно долго:
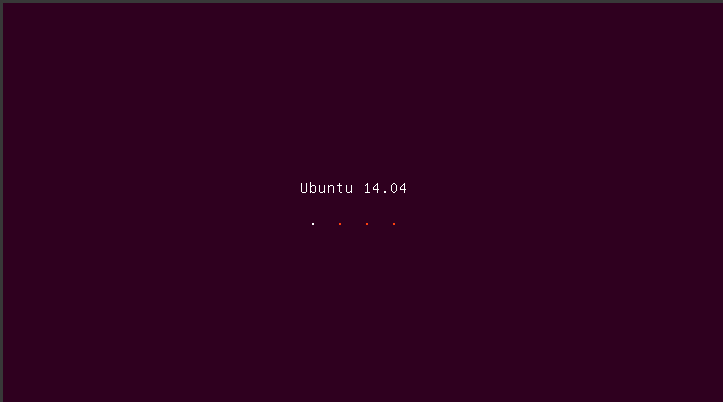
После пары-тройки минут ожидания вы будете награждены за терпение и увидите рабочий стол Ubuntu:
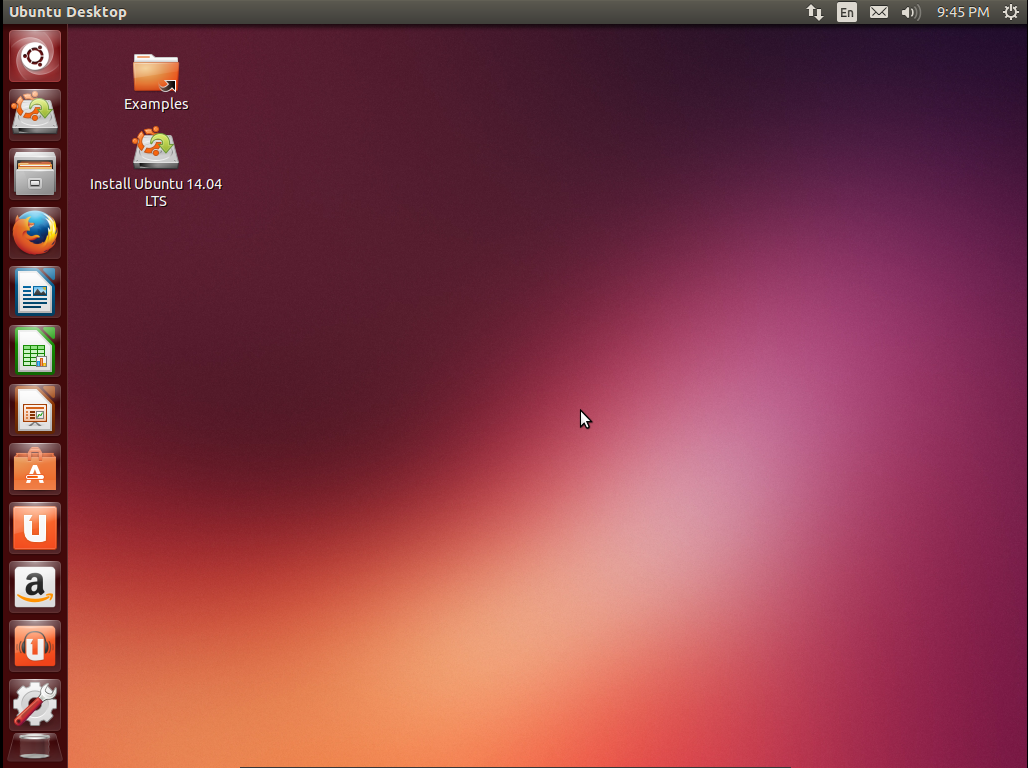
Что же, добро пожаловать!
Comments and Troubleshooting
Check your USB drive
Booting from USB storage can be very handy, but there is no guarantee that it will work with your particular combination of computer and USB drive. Even if you are able to boot from your USB drive on one computer, this does not mean that it is going to work with the next one. You can try experimenting with different settings in your PC’s BIOS to make it work.
In order to boot from a USB drive, there are a few requirements to meet. The drive must contain at least one partition with a Master Boot Record (MBR) sector. (Some BIOSs do not require this, but many, especially older ones, do.) Formatting using the built-in windows tools will not create an MBR, so you will need to use another tool to do so. For more information, see USB boot without bios support or google «boot from usb» and read a lot. For more technical details, check out Prepping a USB flash device for boot. For a tool from HP which will format a USB stick with an MBR, download the HP USB Disk Storage Format Tool v2.1.8. Make sure you do any partitioning/formatting before you proceed with the following methods.
Make sure to pick a drive that is large enough to hold the contents of the installation CD (about 700MB), 1GB is recommended. Versions of SYSLINUX 3.53 and before require the use of a FAT16 file system, which most 2GB or smaller USB drive come formatted with anyway. This is the most compatible file system, and is recommended. As of version 3.00, SYSLINUX works with FAT32 as well.
Insert the USB drive you want to use for the installer. A few seconds after plugging in the USB drive run the
Creating the «casper-rw» File System
Formatting your USB Stick is also a very simple task. First we will unmount the device so we can format it, then just format it.
First unmount your USB Stick by running the following command:
sudo umount /dev/sda1
Now that your USB Stick is unmounted we can format it. The only special consideration is that we must give the formatted partition the label “casper-rw”. This is the name the Live CD looks for to store persistent information. You can properly format your USB Stick by issuing the following command:
sudo mkfs.ext3 -b 4096 -L casper-rw /dev/sda1
The output of this command should look something like this:
mke2fs 1.38 (30-Jun-2005) Filesystem label=casper-rw OS type: Linux Block size=4096 (log=2) Fragment size=4096 (log=2) 31744 inodes, 31740 blocks 1587 blocks (5.00%) reserved for the super user First data block=0 1 block group 32768 blocks per group, 32768 fragments per group 31744 inodes per group Writing inode tables: done Creating journal (1024 blocks): done Writing superblocks and filesystem accounting information: done This filesystem will be automatically checked every 20 mounts or 180 days, whichever comes first. Use tune2fs -c or -i to override.
NOTE: This example uses the ext3 file system, but almost any file system should work. Among the file systems which won’t work are VFAT and NTFS
Now that we have our partition created and formatted all that is left to do is use it. So let’s go use it!
Using a Loopback File
Instead of using a USB stick, you can use a file on your hard disk to store persistent information. The file must be named casper-rw and must be on the root of a partition. This partition can be any type that can be mounted automatically (e.g. vfat or ext3). (The persistent mode still works, if the file is created on the root partition of an USB stick.)
The following commands assume that a partition is mounted at /media/hda1. You can use any partition; even / will do fine. A file 128 MB in size will be created on this partition. To change the size, modify the count parameter of the «dd» command.
$ dd if=/dev/zero of=/media/hda1/casper-rw bs=1M count=128 128+0 records in 128+0 records out 134217728 bytes transferred in 0.947819 seconds (141606919 bytes/sec)
$ mkfs.ext3 /media/hda1/casper-rw
mke2fs 1.38 (30-Jun-2005)
/media/hda1/casper-rw is not a block special device.
Proceed anyway? (y,n) y
Filesystem label=
OS type: Linux
Block size=1024 (log=0)
Fragment size=1024 (log=0)
32768 inodes, 131072 blocks
6553 blocks (5.00%) reserved for the super user
First data block=1
16 block groups
8192 blocks per group, 8192 fragments per group
2048 inodes per group
Superblock backups stored on blocks:
8193, 24577, 40961, 57345, 73729
Writing inode tables: done
Creating journal (4096 blocks): done
Writing superblocks and filesystem accounting information: done
This filesystem will be automatically checked every 23 mounts or
180 days, whichever comes first. Use tune2fs -c or -i to override.
That’s it! You can now boot the Live CD as described below.
Booting the Live CD in Persistent Mode
Now we get to enjoy the fruits of our labor. Make sure your USB Stick is plugged into your computer and take the Live CD that you downloaded and burned earlier and put it in your CD drive (if it is not already there). Reboot your computer and boot up using this Live CD.
Before you reboot there are only two things that you need to remember. When the Live CD menu gets displayed hit the <F6> key to enter “Other Options”. This will display the arguments that the Live CD passes to the kernel. At the end of this argument list just add a space and add the word “persistent”. This will instruct the Live CD to maintain and use persistence. That is all. Go for it!
Note: It appears that with Flight 5, you need to create a new user in the Live CD session (go System -> Administration -> Users + Groups, then press the «Add User» button) for it to save your settings; it does not appear to save most changes to the default user, «ubuntu». When you create the new user, be sure to check the box in the «user privileges» tab that says «executing system administration tasks» or you’ll be pretty limited in what you can do
When you get back, or better yet, when you boot into your live environment come back to this page and see how you perform a few basic tests to make sure everything is working correctly.
Как использовать Cubic для создания пользовательских образов ISO
В этом руководстве я буду использовать Linux Mint 21 ISO. Чтобы сделать это руководство более актуальным, я собираюсь выполнить следующие операции:
- Удаление ненужных пакетов, создание минимального ISO-образа Linux Mint.
- Обновите остальные пакеты до последней версии.
- Добавьте новые фоновые изображения.
- Установите последнюю версию ядра Linux (6.0).
Вы можете сделать свою модификацию по своему вкусу.
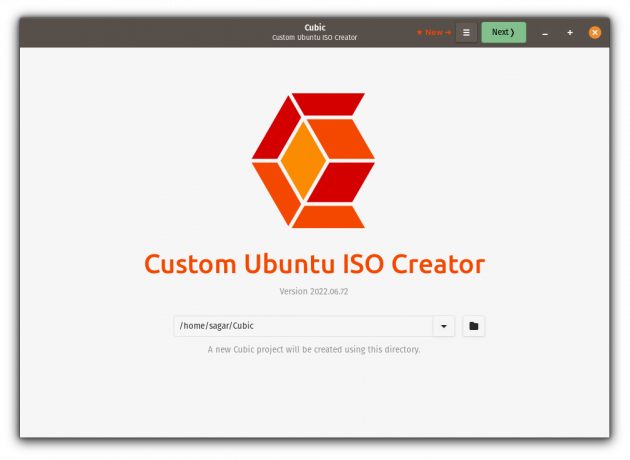
Когда вы откроете Cubic, вам будет предложено выбрать каталог проекта. Это не что иное, как место, где вам нужны все файлы, связанные с созданием пользовательских образов ISO.
Здесь я создал новый подкаталог внутри моего ДОМАШНЕГО каталога. Убедитесь, что у вас есть отдельный каталог для каждого проекта Cubic, который вы делаете. Когда вы закончите выбор каталога проекта, нажмите на кнопку Следующий кнопка.
2. Выберите исходный образ ISO
Здесь вам нужно выбрать исходный образ ISO, с которым вы хотите работать.
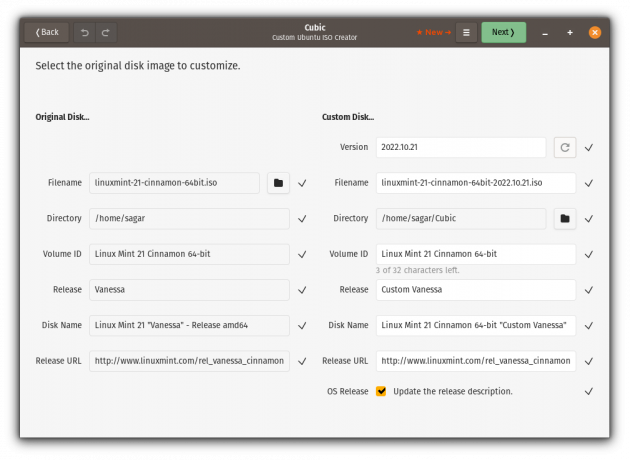
Как видите, я выбрал Linux Mint 21, и вся остальная информация была получена автоматически.
3. Работа с chroot-окружением
Как только вы выберете ISO, он извлечет образ ISO, и вы войдете в среду chroot.
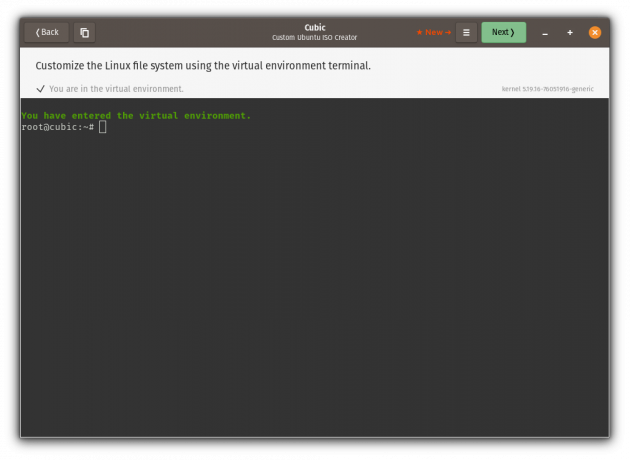
Он будет вести себя как обычный терминал, а также здесь я буду выполнять большинство операций, связанных с настройками.
Удаление пакетов
Вам решать, сколько пакетов вы хотите удалить, или вы также можете пропустить раздел удаления пакетов. Чтобы удалить пакет, вам не нужно использовать sudo, который вы обычно используете, поскольку для удаления пакетов требуются привилегии суперпользователя.
Итак, предположим, вы хотите удалить Thunderbird; то следующая команда должна выполнить работу:
Но, как я уже говорил вам ранее, я собираюсь использовать минимальный рабочий стол, я буду удалять большинство дополнительных приложений с графическим интерфейсом, включая Libreoffice. И если вы хотите сделать то же самое:

Да, это так просто!
Обновить существующие пакеты
Если вы хотите, чтобы в следующей установке Ubuntu были самые последние пакеты, вам следует рассмотреть следующий шаг:
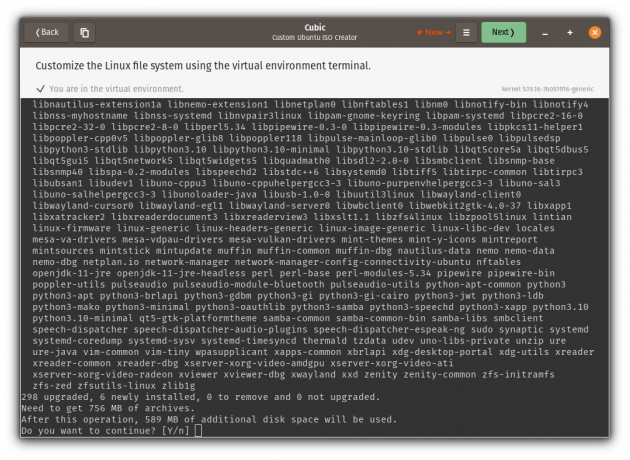
Добавление фоновых изображений
Во-первых, давайте изменим текущий рабочий каталог на /usr/share/backgrounds:
Поскольку Cubic позволяет пользователям копировать файлы путем перетаскивания в текущий рабочий каталог (в нашем случае /usr/share/backgrounds), я собираюсь использовать копирование своих обоев (которые я скачал локально).
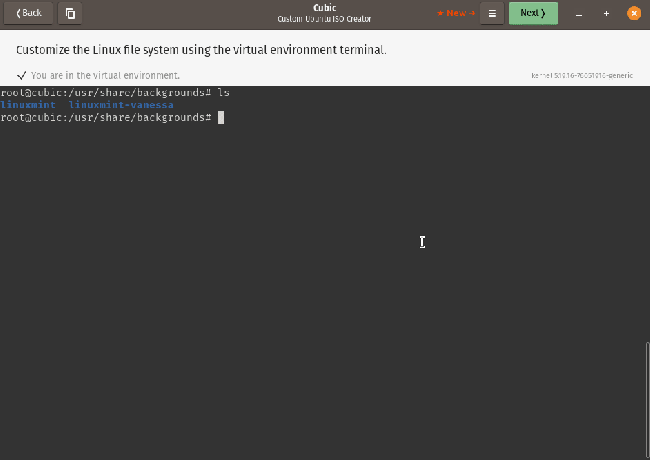
Это должно быть так, если вы хотите изменить фон из файлового менеджера, но если вы хотите, чтобы они были перечислены в диалоговое окно изменения фона, вам нужно будет добавить каждый из них в файл XML, расположенный по адресу /usr/share/gnome-background-properties.
Добавление ядра Linux 6.0
В этом разделе я собираюсь загрузить пакет заголовков и модулей ядра .deb, а затем установить их с помощью команды dpkg.
Используйте указанные 4 команды одну за другой, и он загрузит модули ядра и заголовки:
Когда вы закончите загрузку, вы можете использовать команду dpkg для их установки:
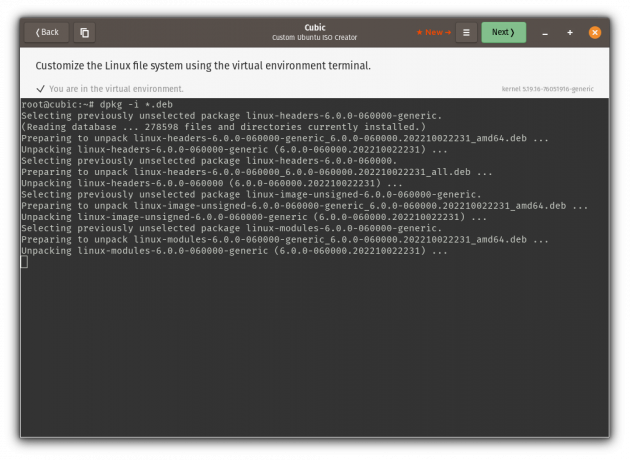
4. Выберите пакеты, которые нужно удалить из минимальной и обычной установки.
С Cubic можно даже указать список ПО как для минимальной, так и для обычной установки.
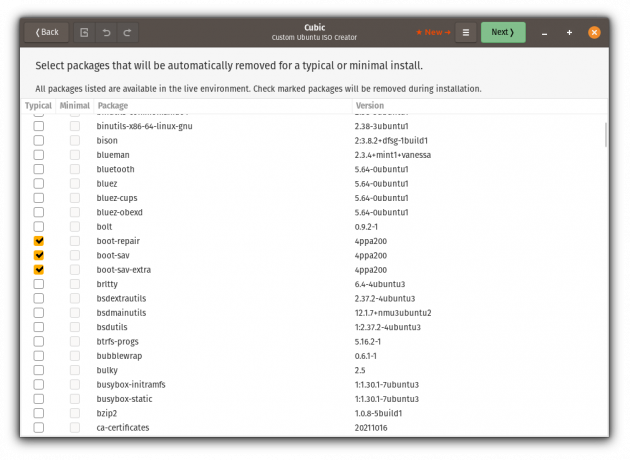
Это место, где вы можете проявить творческий подход, поскольку у вас будет 2 списка программного обеспечения, которое вы можете использовать для разных целей.
Например, вы можете использовать обычную установку для использования на рабочем столе, а минимальную установку следует использовать для более минимальных настроек, таких как серверы.
Так как я уже удалил пакеты, мне нечего делать в этом разделе.
5. Выберите загрузочное ядро
В этом разделе будет список имеющихся у вас ядер Linux.
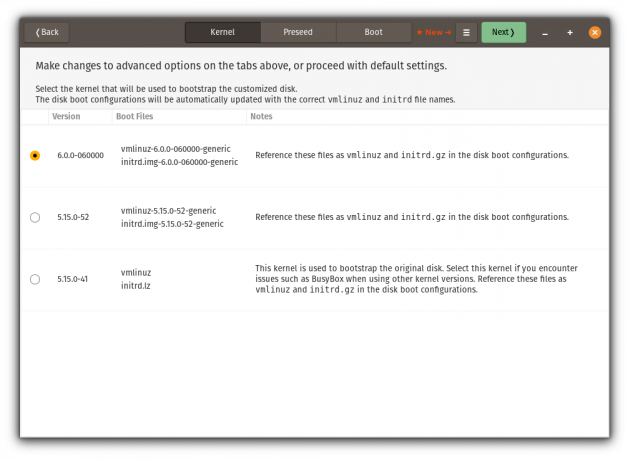
Если вам интересно, почему он показывает 3 варианта, позвольте мне рассказать вам, как это сделать:
- 5.15.0-41 была предустановлена.
- 5.15.0-52 был установлен, когда я обновил существующие пакеты.
- 6.0 была установлена мной вручную.
Я собираюсь использовать ядро Linux 6.0 здесь!
6. Выберите тип сжатия ISO
Это последний шаг в настройке, где вам нужно выбрать алгоритм сжатия.
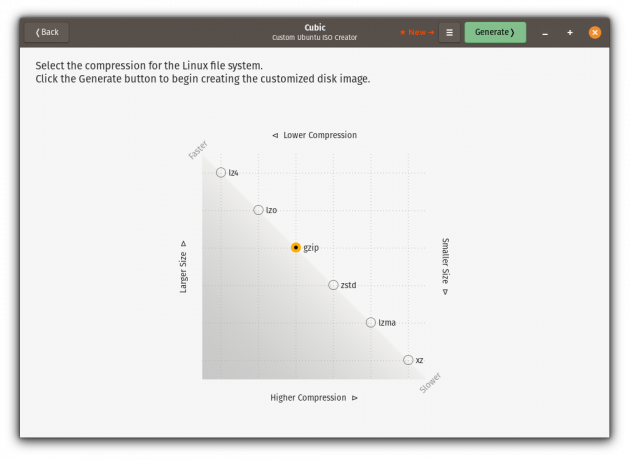
Вам не нужно знать каждый тип сжатия, так как он уже дал график, по которому вы можете выбрать степень сжатия.
И я собираюсь с по умолчанию вариант.
Когда вы закончите выбирать тип сжатия, нажмите на кнопку Кнопка «Создать» и ваш ISO будет создан!
7. Тестирование файла ISO с помощью встроенного эмулятора QEMU
Как только Cubic завершит сборку ISO, которую вы проинструктировали, он позволяет вам протестировать файл ISO. Чтобы проверить файл, вам нужно нажать на кнопку нижний расположен в верхнем левом углу:
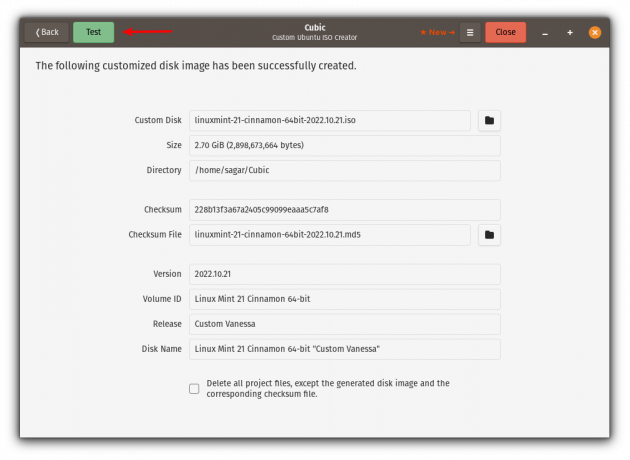
И он запустил QEMU:
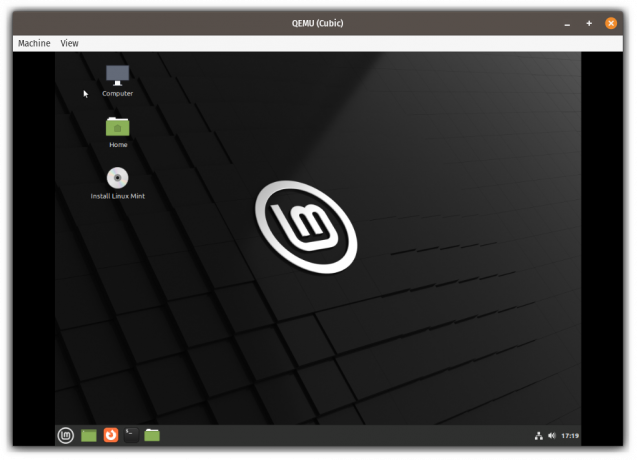
И я столкнулся с проблемой, когда пытался обновить репозитории, говоря: Пожалуйста, используйте apt-cdrom чтобы этот CD-ROM распознавался APT.
Partitioning Your USB Stick
Partitioning your USB Stick is a fairly simple task and only requires a few short steps. To partition your USB Stick we will use the command fdisk so run the following command to start the process (replacing /dev/sda with your device path):
sudo fdisk /dev/sda
Without getting in depth about how to use fdisk (which is outside the scope of this document) here is how you can partition your USB by deleting any existing partitions and creating one new partition.
First type “p” at the command prompt and hit <ENTER> to print the current partition table. The output of this command should look something like this:
Command (m for help): p Disk /dev/sda: 130 MB, 130023424 bytes 16 heads, 32 sectors/track, 496 cylinders Units = cylinders of 512 * 512 = 262144 bytes Device Boot Start End Blocks Id System /dev/sda1 * 1 496 126960 6 FAT16
Again, for this example, we will just delete all of the existing partitions so now type “d” at the command prompt. Then enter the number of the partition you wish to delete. Repeat this process for each partition on your USB Stick until they are all deleted. The following is a example of what your session might look like:
Command (m for help): d
Partition number (1-4): 1
Command (m for help): d
Partition number (1-4): 2
Command (m for help): d
Partition number (1-4): 3
Command (m for help): d
Selected partition 4
Command (m for help): p
Disk /dev/sda1: 130 MB, 130007040 bytes
16 heads, 32 sectors/track, 495 cylinders
Units = cylinders of 512 * 512 = 262144 bytes
Device Boot Start End Blocks Id System
Command (m for help):
As you can see we have now deleted all of the partitions on our USB Stick. Now we can create one new partition by typing “n” at the command prompt followed by your desired partition number. Once that is done type “w” and hit <ENTER> to write the partition table changes to your USB Stick. Here is the output from my session:
Command (m for help): n Command action e extended p primary partition (1-4) p Partition number (1-4): 1 First cylinder (1-495, default 1): Using default value 1 Last cylinder or +size or +sizeM or +sizeK (1-495, default 495): Using default value 495 Command (m for help): w The partition table has been altered! Calling ioctl() to re-read partition table. WARNING: Re-reading the partition table failed with error 22: Invalid argument. The kernel still uses the old table. The new table will be used at the next reboot. Syncing disks.
Now that we have our partition table all set let’s format it.
Security and Updating
While linux systems are more secure than Windows, LiveCD sessions are not meant for long-term use nor for sessions lasting several days. Because LiveCDs can’t easily be updated, they may well be vulnerable to security issues discovered in the months since their release. They also can’t protect you against scams such as phishing. If a criminal broke in to your live session, any changes he made to your session would be reset along with everything else when you reboot, although he could make permanent changes to the computer’s hard drive.
A persistent image can be updated as new security issues emerge, but also lets any damage done to your computer persist across sessions.
Настройка машины
Чтобы использовать Linux Live Kit, вам нужно
установка Linux для настройки. Хотя вы можете пойти дальше и сделать это с
ваша основная установка, это не самый практичный подход, если вы хотите
создавать собственные дистрибутивы для чего-то другого, кроме вашего основного компьютера.
Итак, что мы будем делать, это установить Ubuntu
Linux на виртуальную машину VirtualBox. Это дает нам чистый, контролируемый
среда установки. Это также означает, что вы можете создавать собственные дистрибутивы Linux из
машина Windows, если хотите. Наконец, это хороший способ проверить дистрибутив
Вы только что создали, чтобы убедиться, что он работает правильно.
Мы собираемся использовать следующие компоненты:
- Windows 10
- VirtualBox
- Ubuntu 18 LTS
Помните, процесс работает точно так же
если вы используете Linux Live Kit на установке Linux, которая работает как обычно на
компьютер, а не в виртуальной машине.
Live USB creator (GUI-based, runs from Live CD)
Live USB creator automates the process of creating a bootable Live USB system from a running Ubuntu Live CD. Simply run the Live CD, install the tool and start the Live USB installation from the System administration menu.
https://launchpad.net/liveusb — probono
You can run the tool from your normal desktop, just insert the Ubuntu Live CD and run it.
You may encounter an error when trying to boot from the USB drive, something like «Missing operating system». Make sure that you can mount the USB drive on a normal Ubuntu install, and that you can browse it in the file browser. If you can’t, it hasn’t been created properly. I found that using fdisk to delete the partition on the drive first, then running liveusb, worked nicely.
Method 1: Make a live Ubuntu USB with Rufus (recommended)
Rufus is an excellent free, open-source tool for making bootable Linux USB disks. On Windows, I prefer and recommend using Rufus.
If you prefer videos to text, I have made this video to show the steps in action.
Subscribe to our YouTube Channel for More Linux Videos
Step 1: Download Rufus
Go to the website of Rufus and download the .exe file:
This is an exe file, so you do not need to install Rufus. Just double-click on it to run it.
Step 2: Creating the live Ubuntu USB
Plug in your USB key (pen drive) to the computer. Now double-click on the download Rufus exe file, which should be in the Downloads folder.
When you run Rufus with the USB plugged in, it automatically recognizes it. If more than one USB key is plugged in, please select the correct USB under Device.
It may also automatically find the Ubuntu ISO. If not, you can always browse to the ISO by clicking on the SELECT button.
I hope you have checked the partitioning scheme and BIOS type, as I mentioned in the prerequisite section. Based on that, select the Partition Scheme and Target System in Rufus.
Everything looks good? Hit the START button.
You may be asked to choose how to write the image. Choose ‘Write in ISO Image mode’:
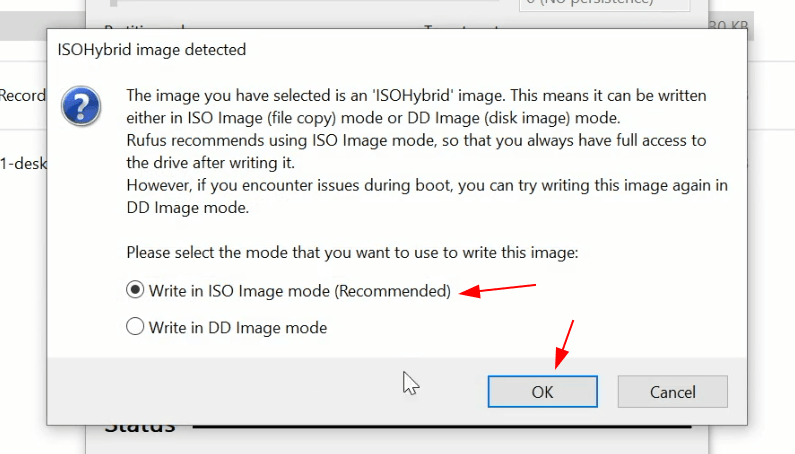
It will take a few minutes to complete the process. You’ll see a green signal when the live USB is ready.
I’ll show you how to boot from the live USB in a moment.
Remastersys Backup: бэкап для Debian/Ubuntu
В отличие от Clonezilla, которая напрямую работает с устройствами, Remastersys Backup устанавливается на компьютер, работающий под управлением Debian или Ubuntu, запускается под управлением этой операционной системы и создает ISO-образ системы, под управлением которой она запущена.
Порядок работы с Remastersys следующий: ты настраиваешь свою систему, устанавливаешь Remastersys, запускаешь Remastersys, создаешь ISO-образ, который потом нужно будет записать на болванку.
Первым делом установим Remastersys. Открой файл sources.list:
Добавь в него следующую строку:
Сохрани файл и введи две команды:
Формат вызова remastersys следующий:
Пройдемся по опциям:
- backup – создание резервной копии дистрибутива, включая пользовательские данные (каталог /home);
- clean – удаление временных файлов, которые образуются в процессе создания дистрибутива. Обязательно введи эту команду после создания дистрибутива (для экономии места), но только после того, как скопируешь образ дистрибутива в другой каталог, иначе он тоже будет удален;
- dist – создание дистрибутивного образа. То же самое, что и backup, но без копирования пользовательских данных из каталога /home;
- cdfs – создание файла с файловой системой без создания ISO-образа (подходит, если хочешь создать ISO-образ другой программой);
- iso – используется по умолчанию, создает ISO-образ дистрибутива;
- – последний параметр, задает имя ISO-образа, файл помещается в каталог /home/remastersys.
Мне больше нравится опция backup, поскольку при создании образа сохраняются и настройки пользователя, в том числе меню, графическая тема, фон рабочего стола. Но только убедись, чтобы в домашнем каталоге не было ничего лишнего (того, что может увеличить размер образа, например, музыка, видео).
Если тебе больше нравится GUI, то можешь использовать GUI-версию программы (ничего особенного она из себя не представляет – только окошко с прямоугольными некрасивыми кнопками, позволяющими запустить ту или иную функцию программы). Запустить ее можно командой
Для создания LiveUSB в Ubuntu используется стандартная программа, запустить которую можно командой Система –> Администрирование –> Создание загрузочного USB-диска. Запусти ее, подключи флешку (4 Гб или больше, 2 Гб будет маловато) и нажми кнопку «Make startup disk». Через некоторое время загрузочная флешка будет готова.
Запуск вашего Live Distro
Итак, как вы получаете ваш живой дистрибутив? Сценарий
генерирует две версии в папке / TMP. Есть образ ISO, который вы можете
записать на диск или загрузить в виртуальную машину для тестирования. Большинство людей однако
собирается позаботиться о загрузочных файлах USB. Они также находятся в папке / TMP.
Скопируйте их на флешку, не забудьте
распакуйте их в процессе. Как только они там, используйте терминал и
перейдите в каталог / boot. Затем запустите сценарий «bootinst.sh», чтобы сделать это
флешка загрузочная.
Если все пойдет хорошо, теперь у вас будет свой
живая ОС!
Программы для Windows, мобильные приложения, игры — ВСЁ БЕСПЛАТНО, в нашем закрытом телеграмм канале — Подписывайтесь:)


















