Защитите вашу конфиденциальность, отключив эту опцию
Если вы хотите, чтобы ваш Mac не открывал загрузки автоматически, вам просто нужно изменить настройки браузера по умолчанию.
Инструкции в этой статье относятся к Safari для Mac и Safari 5.1.7 для Windows. Safari больше не доступен для ПК с Windows, и версия Windows больше не поддерживается Apple.
Как остановить Mac от открытия всех загрузок
Браузер Safari содержит функцию по умолчанию, позволяющую автоматически открывать все файлы, считающиеся безопасными, после завершения загрузки. Хотя это удобно, когда включено, эта функция опасна, когда речь заходит о вашей онлайн-безопасности. Safari считает следующие типы файлов безопасными:
- Фотографий
- Фильмы
- Звуки
- PDF файлы
- Текстовые документы
- Образы дисков, такие как файлы DMG
- Некоторые другие типы архивов
Безопаснее открывать загруженные файлы вручную и сканировать их с помощью антивирусного программного обеспечения, но сначала необходимо отключить параметр «Открыть безопасные файлы» в Safari.
Отключите настройку Safari «Открыть безопасные файлы» в MacOS
Чтобы отключить параметр «Открыть безопасные файлы» на Mac с помощью настроек Safari на компьютере MacOS:
-
Откройте Safari на своем Mac и выберите пункт меню Safari в верхней части экрана.
-
Выберите Настройки и перейдите на вкладку Общие .
-
Снимите флажок Открыть “безопасные” файлы после загрузки .
-
Если в поле есть флажок, функция включена, это означает, что безопасные файлы открываются автоматически. Установите флажок один раз, чтобы снять флажок и отключить функцию.
-
Вернитесь в Safari, нажав красный кружок в верхнем левом углу окна настроек.
Отключите настройку Safari «Открыть безопасные файлы» в Windows
Apple прекратила выпуск Safari для Windows в 2012 году. Windows 10 не поддерживает ни одну версию Safari для Windows, но Windows 8, Windows 7, Windows Vista и Windows XP SP2 и SP3 поддерживают последнюю версию – 5.1.7.
Даже если вы используете последнюю версию Safari для Windows, вы не найдете возможности открыть безопасные файлы после загрузки. Самым близким параметром, доступным в версии Safari для Windows, является опция Всегда запрашивать перед загрузкой. Если этот параметр отключен, Safari загружает большинство типов файлов без необходимости явно разрешать это.
В отличие от настройки в MacOS Safari, опция Windows не открывает файл автоматически. Он просто загружает файлы быстрее.
Чтобы отключить эту опцию:
-
Нажмите на значок Gear .
-
Перейдите на вкладку Общие .
-
Снимите флажок Всегда запрашивать перед загрузкой . Проверка означает, что Safari спросит, хотите ли вы загрузить файл. Отсутствие проверки означает, что Safari автоматически загружает безопасные файлы. Нет способа настроить Safari для Windows на автоматическое открытие загруженных файлов.
Если вы оставите флажок снятым, Safari сохранит файлы в папку, указанную в поле Сохранить загруженные файлы в на этом же экране.
Safari не загружает изображения на MacBook, Mac: macOS Big Sur, Catalina
Как и на iPhone, Safari не загружает изображения на Mac и на Mac. Safari будет отображать текстовое содержимое как обычно, но Safari не загружается на MacBook. Вот несколько советов, которые помогут вам исправить ситуацию, когда Safari не загружает некоторые веб-сайты на Mac.
Исправление 1: очистить файлы cookie и историю просмотров
Когда Safari не загружает веб-страницы на Mac или изображения, не загружаемые на Mac, это должны быть поврежденные временные данные, которые хранятся в форме кеша, поэтому удаление истории просмотров и кеша решит проблему. Чтобы очистить кеш, вам нужно включить меню «Разработка» на Mac.
Как включить меню разработки на Mac
- открыто Safari> Разработка> Снимите флажок или снимите флажок «Отключить изображения»> Вот и все.
- Теперь, чтобы очистить кеш, нажмите «Разработка»> «Очистить кеш».
- Чтобы очистить историю просмотров, нажмите «История»> «Очистить историю».
Исправление 2: обновите свой Mac
По отдельности мы не можем загрузить или переустановить браузер Safari на ваш MacBook Mac. Потому что это встроенный веб-браузер от Apple. Я рекомендую установить для MacOS Update последнюю версию программного обеспечения. Выполните следующие действия, чтобы проверить наличие обновлений на вашем Mac: Нажмите на логотип Apple () в верхнем меню Mac> Системные настройки> Обновление программного обеспечения> Загрузить и установить обновление..
Исправление 3: используйте приватный просмотр
По умолчанию частный браузер Safari не загружает стороннее расширение браузера Safari, установленное на вашем Mac. Таким образом, вы можете просмотреть или получить исходный опыт просмотра и определить, есть ли проблема с расширением. Позже мы сможем удалить или отключить расширение Safari в браузере MacBook Mac. Откройте Safari на Mac и используйте «Shift + Command + N”, Чтобы открыть Safari Private Browsing (или) Из главного меню Файл> Новое личное окно> Вот и все.
Исправление 3: создайте новую тестовую учетную запись на Mac
Это уникальный трюк. На вашем Mac вы можете создать неограниченную учетную запись администратора или гостя, я рекомендовал создать учетную запись администратора в системных настройках Mac. Новая учетная запись пользователя на Mac создает новую файловую систему, и вы будете экспериментировать или тестировать в разных учетных записях на одном Mac. Выполните следующие действия, чтобы создать новую учетную запись и использовать Safari для тестирования.
- Щелкните логотип Apple () в верхнем меню Mac. Затем нажмите «Системные настройки».
- Теперь нажмите на опцию «Пользователи и группа».
- Затем нажмите «Заблокировать», чтобы применить изменения, и введите пароль для входа на Mac. Далее, Нажмите «+», чтобы добавить новую учетную запись, выберите роль учетной записи, укажите имя учетной записи, пароль учетной записи, подсказку и создайте..
- Вот и все.
Исправление 4: удалите VPN с Mac
Установленный VPN MacBook Mac теряет уязвимости безопасности, поэтому некоторые защищенные веб-сайты будут создавать проблемы, такие как блокирование некоторых файлов, таких как банковские сайты, Imgur, Reddit и многие другие. Вот руководство по удалению программного обеспечения VPN или сети из сетевых настроек Mac.
- Нажмите логотип Apple () в верхнем меню Mac> Системные настройки.
- Затем щелкните Сеть> Выбрать VPN в левой части Windows.
- Теперь удалите конфигурацию VPN, щелкнув знак (-), вот и все.
Исправление 5: изменение WiFi DNS — OpenDNS или Google DNS
Publick WiFi DNS действительно полезен в некоторых критических ситуациях, ваш частный DNS повлияет на более низкую скорость сети, и в вашей системе будет заблокировано некоторое соединение. В то время вы можете использовать Google DNS или Microsoft DNS в настройках сети Wi-Fi вашего MacBook Mac.
- Нажмите логотип Apple () в верхнем меню Mac> Системные настройки.
- Затем нажмите «Сеть»> «Выбрать WiFi» на боковой панели.
- Теперь кнопка «Последний нижний правый угол» предназначена для дополнительных настроек.
- Перейдите на вкладку DNS и добавьте Google DNS, щелкнув значок «+».
- Введите IP-адрес Google (8.8.8.8 (&) 8.8.4.4) и нажмите ОК, чтобы сохранить.
- Вот и все.
Исправление 6: Safari не загружает изображения / веб-сайт
Если Safari не загружает веб-сайты или изображения на определенном веб-сайте, удалите данные и файлы cookie, связанные с этим конкретным веб-сайтом.
Откройте Safari> Настройки> Конфиденциальность> Кнопка «Подробности». Теперь найдите и выберите веб-сайт, который нужно удалить, и нажмите «Удалить и готово».
Вот решение для сафари без загрузки изображений на Mac.
Программы для Windows, мобильные приложения, игры — ВСЁ БЕСПЛАТНО, в нашем закрытом телеграмм канале — Подписывайтесь:)
Айфон не загружает сайты при подключении к wi-fi
При правильной работе беспроводной сети на экране смартфона появляется символ Wi-Fi. В «Пункте управления» можно посмотреть наименование подключенной точки доступа.
Когда символ интернет-соединения активен, а браузер на телефоне не загружается, в первую очередь следует перезапустить маршрутизатор и убедиться, что сетевой кабель подключен к устройству.
На телефоне должны быть выставлены следующие параметры:
Если iPhone видит другие сети, за исключением нужной, значит, проблема заключается в вашем маршрутизаторе.
Общественные беспроводные сети могут потребовать дополнительной авторизации, которая занимает от 1 до 5 минут.
При работе с Wi-Fi iPhone предупреждает владельца о возможных сбоях:
- Ошибка «Невозможно подключиться к сети» решается перезагрузкой телефона и маршрутизатора.
- «Нет подключения к интернет» означает, что смартфон подключился к Wi-Fi, но доступ к «всемирной паутине» заблокирован. Причиной может быть отрицательный баланс или неверная работа точки доступа.
- «Неверный пароль» — телефон не может подключиться к маршрутизатору по причине ввода некорректных авторизационных данных.
- «Небезопасная сеть» — появляется, когда Айфон подключен к общественному или незащищенному Wi-Fi.
Если маршрутизатор находится в зоне доступа, при этом другие устройства с помощью него выходят в интернет, а iPhone не видит беспроводную сеть, то это свидетельствует о механической поломке телефона. Прежде чем нести iPhone в ремонт рекомендуем обновить программное обеспечение.
Проблемы с Safari — 5 общих советов
По нашему опыту, сторонние расширения и плагины часто несут ответственность за медлительность в работе с Safari; вот несколько общих советов, которые вы можете проверить.
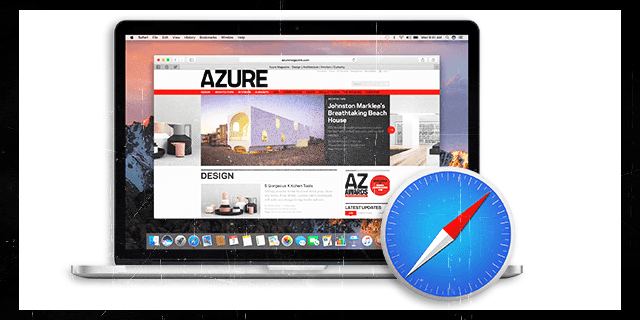
Удалить AdWare
Если вы можете запустить Safari, но испытываете общую вялость, велика вероятность, что машина может быть заражена каким-либо рекламным ПО. Вы можете использовать бесплатный инструмент для удаления рекламного ПО, например www. Adwaremedic.com/index.php.
Установите инструмент, откройте и запустите его, нажав кнопку «Сканировать на наличие рекламного ПО», чтобы удалить рекламное ПО. После этого выйдите из приложения и попробуйте снова запустить Safari.
Говоря о бесплатных приложениях, еще одно хорошее приложение для изучения и оценки — это «МакКлин». Вы можете использовать приложение, чтобы очень легко включать, останавливать или удалять плагины Safari. Это также поможет вам очистить ненужные файлы.
Обновите настройки DNS
Иногда проблема может заключаться в настройках вашего DNS.
Проверьте или обновите настройки DNS вашего Mac
- В меню Apple выберите Системные настройки. Затем нажмите Сеть
- Выберите, как ваш Mac подключается к Интернету, обычно через Ethernet или Wi-Fi.
- Нажмите кнопку Advanced
- Перейдите на вкладку DNS.
- В разделе окна DNS-серверы нажмите кнопку «Добавить» (+) или «Удалить» (-), чтобы добавить или удалить IP-адрес DNS-сервера.
- Если у вас несколько DNS-серверов, перетащите IP-адреса, чтобы изменить порядок.
Одним из симптомов этой проблемы является то, что ваш Safari запускается в macOS (любой версии) или Mc OX S El Capitan, но при вводе любого URL-адреса вы увидите очень медленное Safari.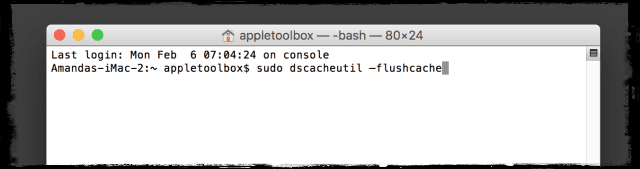
Очистите кеш DNS
- Откройте Терминал и введите следующую команду.
- sudo dscacheutil –flushcache
- Если вы используете Yosemite, используйте следующую команду для очистки кеша DNS.
- sudo kill -HUP mDNSResponder
- Кроме того, попробуйте отключить предварительную выборку DNS, чтобы посмотреть, помогает ли это ускорить работу.
- Чтобы отключить предварительную выборку DNS, откройте Терминал и используйте следующую команду:
- по умолчанию написать com.apple.safari WebKitDNSPrefetchingEnabled -boolean false
Если вы видите ошибку «операция не разрешена» при использовании Терминала, см. эта статья об устранении неполадок, чтобы предоставить терминалу полный доступ к диску.
Для получения дополнительной информации о том, как неотвечающие DNS-серверы или недопустимые конфигурации DNS могут вызывать длительную задержку перед загрузкой веб-страниц, см. База знаний Apple.
Удалить файлы истории Safari
Закройте приложение Safari. Затем загляните в папку пользователя ~ / Библиотека / Safari и изолируйте все файлы, имена которых начинаются с «History» в этих папках, на свой рабочий стол.
Если вы не видите свою пользовательскую библиотеку, проверьте В этой статье вы найдете пошаговое руководство по отображению пользовательской библиотеки Mac.
После того, как вы переместили файлы на рабочий стол, запустите Safari и проверьте.
Безопасный режим
Если ни один из вышеперечисленных шагов не помог вам, попробуйте запустить Safari в безопасном режиме. Войдите в безопасный режим, перезагрузив Mac и нажав клавишу Shift при перезапуске.
В безопасном режиме на вашем Mac не запускаются сторонние программы и расширения, которые вы установили ранее.
Если он хорошо работает в безопасном режиме, рассмотрите возможность запуска диагностического инструмента, такого как EtreCheck, бесплатного инструмента, который объясняет, что происходит внутри вашего Macintosh.
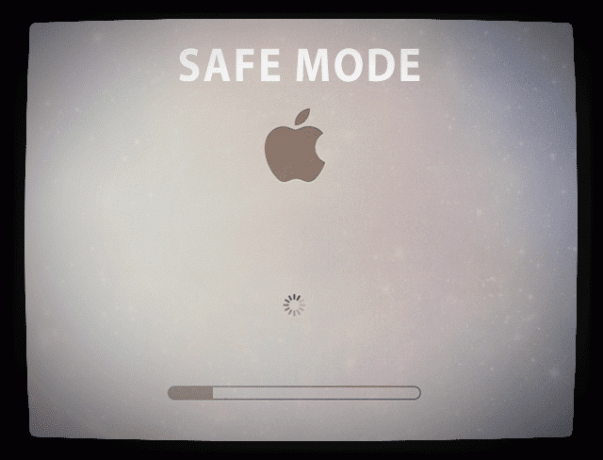
Дополнительный ресурс по устранению неполадок
Наконец, на протяжении многих лет мы пытались оценить проблемы, связанные с Safari, и создали указатель советов по устранению неполадок Safari как для iOS, так и для OS X, который будет для вас полезным справочником.
Пожалуйста, обратитесь к этому руководство.
Более легкое время на сафари
Apple предлагает Safari в качестве более простой альтернативы Google Chrome, которая потребляет меньше энергии аккумулятора вашего Mac. Как показано выше, иногда это может привести к проблемам, но, к счастью, есть способы решить ваши проблемы с загрузкой.
А если у вас нет особых проблем с Safari, ознакомьтесь с основными советами и приемами чтобы сделать это лучше.
В этой статье собраны возможные ошибки и инструкции для их устранения, при запуске приложений на Мак. Все ошибки актуальны для macOS Catalina.
В меню «Системные настройки» щелкните «Защита и безопасность» и выберите «Основные».
Щелкните значок замка в нижнем левом углу.
Введите пароль, чтобы внести изменения.
Разрешите использование программ, загруженных из: App Store и от подтверждённых разработчиков.
Поздравляем, теперь вы можете запускать программы из Mac App Store и от подтверждённых разработчиков.
В Finder найдите программу, которую хотите открыть.
Удерживая клавишу Control (или Ctrl) ⌃, нажмите на значок программы, затем выберите «Открыть» в контекстном меню.
Данное решение можно применять и к следующей ошибке.
В меню «Системные настройки» щелкните «Защита и безопасность» и выберите «Основные».
Нажмите «Подтвердить вход» чтобы запустить заблокированную программу.
Данное решение можно применять и к предыдущей ошибке.
Если ОС macOS обнаруживает проблему в программе — например, наличие вредоносного содержимого или модификаций, внесенных после проверки, — вы получите уведомление при попытке открыть программу и запрос на перенос ее в корзину.
Как правило, под эту категорию попадают варезы — взломанные приложения. Запуск таких приложений невозможен без обхода функции Карантин, или отключения технологии Gatekeeper, которая обеспечивает запуск только доверенного ПО на компьютере Mac.
К сожалению, несмотря на простоту, инструкция настолько объёмная, что под неё пришлось выделить отдельную статью, которая доступна по этой ссылке >
Если вы запускаете приложение, которое не имеет (или имеет отозванный) сертификат разработчика, система сообщит о неожиданном завершении этого приложения и автоматически отправит отчёт в компанию Apple.
Для запуска потребуется самостоятельно подписать приложение >
Данная ошибка возникает при установке приложений Creative Cloud, для которых используются локальные пакеты установки.
Решение (для Intel) :
Кликните правой кнопкой мыши по файлу Install и выберите в контекстном меню пункт «Показать содержимое пакета». Следуйте: Contents > MacOS Запустите исполняемый Unix-файл под названием Install.
После этого откроется терминал и запустится программа установки. Введите пароль администратора чтобы разрешить установку. Вы можете выполнить установку в режиме пробной версии, использовать серийный номер или подтвердить свою подписку на Creative Cloud. Но лучше использовать Adobe Zii >
-
Biostar h55 hd разгон
-
Создать забор в 3д макс
-
Как использовать аптечку в игре одни из нас на playstation
-
Неспецифицированная ошибка работы с хранилищем кэша виртуальной системы ресурсов
- Как можно создать файл ответов sysprep inf
Проверьте свою сеть
Стоит помнить, что если вы не можете скачать в Safari, проблема может заключаться не в Safari. На самом деле, возможно, ваше Wi-Fi соединение слишком медленное. , или не работает нормально. В этом случае вы можете предпринять ряд шагов.
Во-первых, убедитесь, что вы действительно подключены к сети Wi-Fi и ваш Mac находится близко к маршрутизатору. Обычно вы страдаете от медленных загрузок, когда находитесь далеко от маршрутизатора, поэтому приближение может решить некоторые проблемы.
Кроме того, вы часто можете ускорить скорость вашего Wi-Fi, изменив канал вашего маршрутизатора. Вы можете сделать это, введя IP-адрес вашего маршрутизатора в адресную строку Safari и нажав Return . Затем вы перейдете на страницу настроек вашего маршрутизатора, где вы можете изменить используемый им канал.
Еще один прием, который вы можете попробовать, — это проверить, не поглощает ли другое устройство пропускную способность вашего Wi-Fi. Это может замедлить скорость загрузки, особенно если много устройств одновременно выполняют интенсивную работу. Попробуйте приостановить потоковое видео, онлайн-игры и подобные мероприятия, если можете.
Точно так же, если вы загружаете большой файл, вам, возможно, придется подождать некоторое время, прежде чем он завершит загрузку.
Как исправить Safari, когда он зависает или дает сбой на Mac
Обратите внимание, что приведенные ниже пошаговые инструкции предназначены только для общей диагностики и устранения неполадок. Вы ни в коем случае не должны следовать точному номеру шага, совершенно нормально переходить к правильному шагу, который лучше всего подходит для вашей ситуации
Шаг 1: Подождите минуту. Иногда висящий символ на самом деле просто так и исчезнет через минуту или около того. Вы можете закрыть фоновые приложения, чтобы помочь в этом процессе, но если вы не любите ждать, вы можете перейти к следующему шагу.
Шаг 2: Закройте вкладки
Обратите внимание на те веб-страницы, на которых много флеш-рекламы/видео, они часто являются «виновниками» проблем с медленным Safari и, как правило, снижают производительность вашего Mac. Типичным симптомом является то, что ваш Mac быстро нагревается при работающем вентиляторе
Шаг 3: Принудительно закройте Safari, нажав CONTROL + МЫШЬ на значок Safari в доке, а затем выбрав «ВЫЙТИ» или «ПРИНУДИТЕЛЬНЫЙ ВЫХОД».
Если весь ваш Mac завис, а не только Safari, вам нужно будет удерживать кнопку питания в течение трех секунд, пока экран не погаснет. Затем снова нажмите кнопку питания, чтобы перезагрузить компьютер.
Шаг 4. Проверьте, обновлен ли ваш Safari, повторно открыв приложение. Затем перейдите в верхний правый угол и выберите SAFARI > О ПРОГРАММЕ.
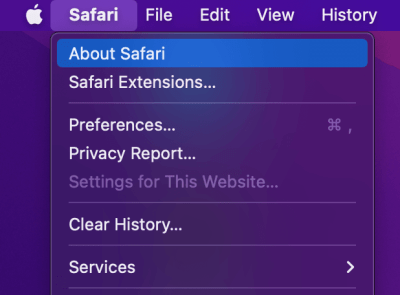
Откроется новое окно со списком вашей версии Safari. Если это не самая последняя версия (как на изображении ниже), проверьте Mac App Store для обновление сафарикоторый часто идет в комплекте со всеми обновлениями macOS (но может выполняться отдельно).
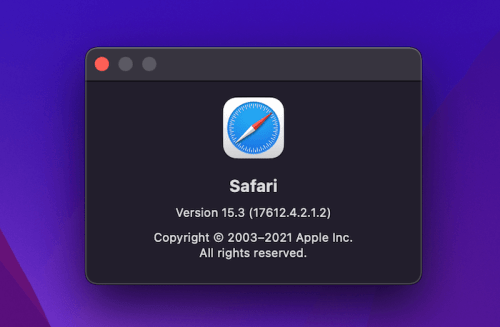
Шаг 5: В меню Safari перейдите в «ИСТОРИЯ», а затем выберите «Очистить историю». Кэш — это место на вашем Mac, в котором Safari хранит информацию для более быстрой загрузки определенных ресурсов. Однако предполагается, что эта информация носит временный характер и может вас утомить.
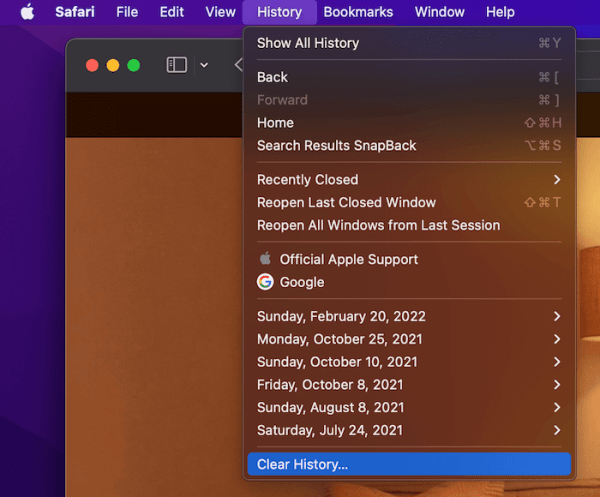
Это откроет следующее всплывающее окно:
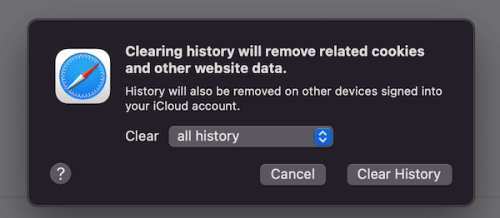
Вы должны очистить наибольший объем истории/кеша, который вам удобен, и выбрать «Вся история» для достижения наилучших результатов. Это очистит кеш и поможет Safari избежать случайных сбоев или зависаний в будущем. Вы должны регулярно очищать кеш и историю, чтобы поддерживать Safari в наилучшей форме.
Шаг 6. Удалите отстающие расширения, выбрав SAFARI > ПРЕДПОЧТЕНИЯ, а затем перейдя на вкладку «Расширения».
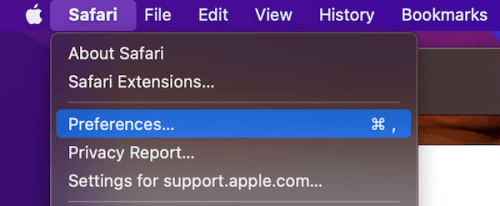
На этой вкладке вы увидите список сторонних расширений, которые вы включили или установили в Safari. Вы должны использовать кнопку «удалить», чтобы удалить любые расширения, которые вы не используете, и снять флажок «включить» для любых плагинов, которые вы используете только в отдельных случаях.
Если вы подозреваете, что в основе проблемы лежит одно конкретное расширение, вы можете попробовать удалить только его и провести сравнение. Также хорошей привычкой является убедиться, что все оставшиеся расширения обновлены и используют последние исправления.
Шаг 7. Возможно, Safari не является причиной ваших проблем с зависанием. Если вы используете старый компьютер Mac, особенно если на загрузочном диске не хватает места, проблемы с Safari, с которыми вы сталкиваетесь, вероятно, связаны с низкой производительностью вашего Mac в целом.
Чтобы исправить это, самый простой способ — использовать CleanMyMac X для быстрого сканирования вашего Mac и удаления этих помех и системного мусора. Вы должны использовать приложение, чтобы отключить эти элементы входа в систему, которые могут отставать от вашего Mac при запуске.
Затем, если окажется, что аппаратное обеспечение вашего Mac устарело, например, объем оперативной памяти ограничен или жесткий диск работает медленно, подумайте об установке дополнительной оперативной памяти, чтобы повысить способность вашего Mac обрабатывать запросы приложений, или замените жесткий диск на SSD (твердотельный накопитель). Эти решения помогут сделать Safari (и другие приложения) более плавно работающими на вашем Mac.
Почему Safari не может загрузить файл?
Совет эксперта: Некоторые проблемы с ПК трудно решить, особенно когда речь идет о поврежденных репозиториях или отсутствующих файлах Windows. Если у вас возникли проблемы с исправлением ошибки, возможно, ваша система частично сломана. Мы рекомендуем установить Restoro, инструмент, который просканирует вашу машину и определит, в чем проблема. кликните сюда скачать и начать ремонт.
Вот некоторые из распространенных причин, по которым Safari не может загрузить файл:
- Медленное подключение к интернету — Если подключение к Интернету отсутствует или оно слишком медленное, ваши загрузки будут отложены или будут отменены до завершения.
- Сайт не позволяет скачивать — Многие веб-сайты имеют настройки безопасности, которые не позволяют людям загружать файлы, поэтому вы будете получать сообщение об ошибке загрузки. Если вам интересно: Почему Safari не может загрузить файл в кошелек Apple? Это потому, что вы должны сначала сохранить его на своем телефоне, чтобы ваш антивирус сначала просканировал его на наличие вредоносных программ.
- Поврежденный файл загрузки – Если файл, который вы пытаетесь загрузить, не является стандартной веб-страницей, а является приложением или файлом другого типа, то это может быть поврежденная загрузка.

- Файл слишком велик для вашего устройства – Если вы получили сообщение, в котором говорится Safari не может загрузить этот файл, так как недостаточно места на диске, рассмотрите возможность удаления некоторых файлов, которые не важны для вас, пока не будет достаточно места для повторного успешного завершения загрузки.
- Расширение браузера блокирует загрузку – Некоторые расширения браузера могут мешать загрузке файлов в Safari. Проверьте, какие расширения включены в настройках Safari, и отключите те, которые не нужно активировать во время загрузки файлов.
- Вы используете неподдерживаемое приложение или версию браузера – Возможно, вы не сможете загружать файлы, если ваш веб-браузер старше последней версии. На вашем устройстве также может быть установлена неподдерживаемая версия приложения Safari. Проверьте приложение «Настройки» вашего устройства и посмотрите, доступны ли какие-либо обновления.
Вы также можете спросить: Почему Safari не может загрузить файл на мой iPad? Что ж, ОС поддерживает только определенные форматы файлов, поэтому вам необходимо убедиться, что файл, который вы хотите загрузить, соответствует требованиям.
Как исправить эту проблему?
Нет необходимости в каких-либо специальных навыках для использования этих методов, так как шаги подробно объясняются. Попробуйте описанные ниже методы, чтобы исправить. Возникла проблема с перезагрузкой компьютера. Изменений не было.
Способ 1: использование командной строки
Шаг (1): Прежде всего, нажмите клавиши Windows + I вместе, чтобы открыть настройки Windows, а затем выберите «Обновление и безопасность» → «Восстановление» .
Шаг (2): Теперь в разделе «Расширенный запуск» нажмите кнопку «Перезагрузить сейчас»
Шаг (3): в новом окне выберите Устранение неполадок → Дополнительные параметры → Параметр командной строки .
Шаг (4): Далее выберите свою учетную запись администратора и затем введите пароль (в случае, если вы установили ранее). После этого нажмите «Продолжить», чтобы продолжить.
Шаг (5): Теперь в окне командной строки введите следующие командные строки и затем нажмите клавишу Enter после каждой команды:
cd %windir%\system32\config ren system system.001 ren software software.001
Шаг (6): после выполнения всех команд закройте окно командной строки. Теперь вы попадете на страницу параметров загрузки. Здесь, нажмите на кнопку «Продолжить», чтобы загрузить компьютер.
Теперь вы можете попробовать перезагрузить компьютер с Windows 10, и вы сможете без проблем перезагрузить компьютер. И если проблема все еще сохраняется, переходите к следующему способу.
Способ 2: использовать диск восстановления для переустановки Windows 10
Если вышеописанное решение не может исправить ошибку сброса Windows 10, вы можете попробовать использовать диск восстановления для переустановки. Вот как это сделать:
Шаг (1). Сначала вставьте флэш-накопитель USB 8 ГБ , 16 ГБ или 32 ГБ в компьютер.
Шаг (2). Теперь введите диск восстановления в поле поиска меню «Пуск» и выберите «Создать диск восстановления» из результатов поиска.
Шаг (3). Так как восстановление вашего ПК с диска приведет к удалению всех текущих файлов и приложений, поэтому здесь вам нужно выбрать опцию «Резервное копирование системных файлов на диск восстановления », чтобы создать резервную копию ваших данных, а затем нажать кнопку «Далее».
Шаг (4): В следующем окне выберите флэш-накопитель USB и нажмите кнопку «Далее».
Шаг (5): Теперь, чтобы создать диск восстановления, нажмите «Создать». И как только процесс завершится, нажмите кнопку Готово.
Шаг (6): После этого перезагрузите Windows 10 и затем нажмите определенную клавишу, например F12, Esc, F9 или любую другую клавишу (зависит от марки вашего ПК), чтобы перейти на страницу параметров загрузки. И приступайте к загрузке с USB-накопителя.
Шаг (7). Наконец, нажмите «Восстановление с диска» и следуйте инструкциям, появляющимся на экране вашего компьютера.
Способ 3: выполнить чистую установку Windows 10
Если вам по-прежнему не удается избавиться от проблемы «Проблема при возврате ПК в исходное состояние», попробуйте выполнить чистую установку операционной системы Windows 10. Выполните приведенные ниже шаги для процедуры установки:
Шаг (1): Прежде всего, вставьте установочный носитель Windows (DVD, CD или USB), содержащий установочный файл Windows 10, а затем запустите компьютер.
Шаг (2): Теперь нажмите клавишу для загрузки с установочного носителя (USB или DVD) и отформатируйте диск.
Шаг (3): Наконец, переустановите свежую копию Windows на вашем компьютере, следуя инструкциям на экране.
Это лучший и самый эффективный способ исправить. Возникла проблема с перезагрузкой компьютера в Windows 10.
Последние мысли
Таким образом, вы можете легко исправить. Была проблема сброса ошибки вашего ПК в Windows 10, так как это одна из самых распространенных ошибок, и вышеупомянутые решения помогут вам эффективно их исправить. Если вы по-прежнему сталкиваетесь с какими-либо проблемами или у вас есть вопросы относительно сброса Windows 10, свяжитесь с нами в разделе комментариев.
Проблемы с просмотром веб-сайтов в Safari
Если проблема связана с невозможностью открывать веб-страницы в браузере, существует несколько выявленных причин, которые, к счастью, обычно имеют быстрое и простое решение.
Если приложение закрывается само
Эта общая проблема, которая на самом деле связана не только с отсутствием просмотра веб-сайтов, но и с невозможностью выполнить другое действие, может быть связана с проблемами с iPhone. Оперативная память. Это практически единственный случай, когда в этом разделе может вмешаться аппаратный сбой. Однако, если этого не происходит с другими приложениями, вероятно, причина не в этом.
Скорее всего, приложение создает ненужный файл, который вызывает конфликты, и поэтому Safari даже не запускается. В этом случае разумнее всего сделать полное восстановление системы без загрузки какой-либо резервной копии, поскольку в противном случае та же ошибка может возникнуть снова.
Страница не загружается или пуста
Это может произойти по ряду причин. Первое и совершенно чуждое вам то, что Интернет — это проблема из-за сбоя серверов или каких-либо изменений на техническом уровне. Это можно легко проверить, зайдя на тот же веб-сайт с другого устройства, и, если он не загружается, вы можете расслабиться, потому что это проблема создателей страницы.
Хотя, в конце концов, наиболее распространенным является то, что это связано с проблемой, связанной с плохое подключение к интернету . И даже больше, если это произойдет со всеми страницами или с подавляющим большинством из них. Поэтому, если вы просматривали Wi-Fi, желательно попробовать сделать это с использованием мобильных данных или наоборот. Также попробуйте выполнить другие действия, для которых требуется Интернет, например, запрос к Siri о данных, для которых вам нужен Интернет.
Любые проблемы, которые могут возникнуть с охватом или скоростью вашей навигации, в конечном итоге будут согласованы с вашим оператором. Вот почему у вас должно быть под рукой их контактное лицо, чтобы сообщить об инциденте, и чтобы они могли решить проблему как можно скорее, исключив при этом, что именно Safari выдает ошибки.
Если это ошибка безопасности
Можно встретить определенные веб-сайты, на которых появляется уведомление о том, что веб-сайт небезопасен. Это не означает, что к нему нельзя получить доступ, поскольку, если вы получите доступ к параметру расширенной конфигурации, он позволит вам это сделать, но вас даже могут попросить ввести код iPhone.
В любом случае рекомендуется не игнорировать это предупреждение, так как оно может поставить под угрозу систему и / или ваши личные данные. Поэтому убедитесь, что это действительно безопасный веб-сайт, проверив URL-адрес или выполнив поиск в Google на случай, если он окажется опасным.














![Safari не может открыть страницу [easy fix]](http://tehnik-shop.ru/wp-content/uploads/d/0/e/d0ebcea9f16be7784939b35ffd74b077.jpeg)
![Исправить изображения safari, которые не отображаются на iphone, ipad и mac [2021] - wapk](http://tehnik-shop.ru/wp-content/uploads/b/d/f/bdf15ce3ab61ed62e81bce9b1fcea71c.png)


