Редактирование PDF в Adobe Reader
Adobe Reader, полное название которого звучит как Adobe Acrobat Reader DC, входит в состав пакета программ Adobe Acrobat и позволяет просматривать документы формата PDF, а также осуществлять простейшие действия по их редактированию.
Добавлять в документ заметки и комментарии, выделять текст можно при помощи инструмента «Добавить комментарий». Однако редактировать текст в PDF напрямую и исправлять ошибки в Adobe Reader нельзя.
Чтобы отредактировать PDF-файл в Adobe Reader, выберите «Инструменты» левой кнопкой мыши и кликните по пункту «Добавить комментарий». После этого откроется панель комментариев. При помощи пункта «Создать записку» вы можете создать комментарий, отображающийся в документе в виде облака мыслей. Кликните по значку в виде облака мыслей, с помощью левой клавиши мышки выберите место в документе и в открывшемся диалоговом окне напишите текст комментария. Создав комментарий, при необходимости его местоположение можно будет изменить.
! Все изображения в статье можно увеличить.
Выделить часть текста цветом можно с помощью инструмента «Выделить текст», который также находится в панели комментариев. Кликните по значку в виде желтого маркера, выделите нужный участок текста, и он окрасится в желтый цвет (по умолчанию). Цвет выделения и уровень прозрачности можно изменить, щелкнув по выделенному фрагменту правой клавишей мышки и в открывшемся диалоговом окне выбрав пункт «Свойства». Создать комментарий для выделенного участка текста можно при помощи двойного клика левой клавишей мышки по панели со списком комментариев справа (см. скриншот ниже).
Отметить в документе текст, который подлежит удалению, можно при помощи инструмента «Вычеркнуть текст» или «Добавить замечание для замены текста» (во втором случае комментарий создается автоматически). Кликните по значку «Вычеркнуть текст» в виде перечеркнутой буквы «Т» и левой клавишей мышки выделите текст, после чего он окажется зачеркнутым. При желании напишите комментарий.
Создать PDF из файла или изображения
С помощью Acrobat Reader мы можем преобразовать любой файл Office, изображение или веб-страницу в высококачественный PDF-файл, который можно будет просматривать на любом устройстве, будь то компьютер, планшет или смартфон.
Типы файлов, которые можно преобразовать в PDF
С помощью Acrobat Reader и подписки на Adobe Acrobat PDF Pack мы можем конвертировать в PDF любой из следующих типов файлов:
- Word (DOC, DOCX)
- PowerPoint (PPT, PPTX)
- Excel (XLS, XLSX)
- Издатель (PUB)
- Текст (TXT)
- PostScript (PS)
- InDesign (INDD)
- Заполнить и подписать (ФОРМА)
- Изображение (растровое изображение, JPEG, GIF, TIFF, PNG)
- Файлы презентаций, таблиц, графики и документов OpenOffice и StarOffice (ODT, ODP, ODS, ODG, ODF, SXW, SXI, SXC, SXD, STW).
Шаги по созданию PDF-файла в Acrobat Reader DC
Первое, что мы должны сделать, это установить Acrobat Reader DC на нашем компьютере. Мы можем скачать это программное обеспечение прямо с его веб-сайт Честного ЗНАКа . После загрузки мы устанавливаем его, следя за тем, чтобы для него было доступно около 320 МБ дискового пространства. Позже это необходимо будет подписаться на Adobe Acrobat PDF Pack для проведения преобразований. После регистрации в подписке мы запускаем программу, и появляется ее главное меню.
Теперь, когда программа открыта, мы должны авторизоваться , нажав на соответствующую кнопку, которую мы находим в правом верхнем углу. Появится новое окно, в котором нам нужно будет войти в систему с нашим Adobe ID и паролем или через наш Google, or Apple Счет.
Позже, с началом сеанса, мы два способа создать файл PDF . Первый — через вкладку «Файл», расположенную в верхнем левом углу. Щелкните по нему, а затем «Создать PDF». Другой вариант — щелкнуть вкладку «Инструменты» и затем щелкнуть «Создать файл PDF».
Затем мы щелкаем по разделу «Выбрать файл для преобразования в PDF», чтобы появилось окно проводника Windows, в котором мы должны выбрать файл, который хотим преобразовать. В диалоговом окне «Открыть» мы выберите файл мы хотим преобразовать. Мы можем просмотреть все типы файлов или выбрать определенный тип, просмотрев поддерживаемые форматы в раскрывающемся меню «Типы файлов».
Позже, когда файл или файлы уже добавлены, нажмите кнопку Кнопка «Конвертировать в PDF» . После преобразования файла в PDF он будет сохранен в нашей учетной записи Adobe PDF Pack. Просто нажмите «Открыть», чтобы просмотреть файл, или нажмите «Просмотреть преобразованные файлы», чтобы просмотреть список недавно преобразованных файлов.
Sumatra PDF
Суматра это бесплатная программа чтения PDF с открытым исходным кодом имеет простой, интуитивно понятный пользовательский интерфейс. Программа была впервые выпущена в 2006 году и размещена на Github, как и многие ее соотечественники с открытым исходным кодом.
Он запускается практически мгновенно и в мгновение ока выводит даже сложные документы.
Sumatra PDF, по общему признанию, немного не хватает возможностей по сравнению с некоторыми из своих конкурентов, но он поставляется с большим количеством сочетаний клавиш чтобы помочь пользователям быстро и эффективно перемещаться по страницам.
Еще один момент, на который следует обратить внимание, это то, что программа может открывать не только файлы PDF, но и подходит для чтения электронных книг с возможностью чтения различных файловых форматов, таких как ePub, Mobi, XPS, CHM, DjVu, CBZ, CBR и т. д
Редактирование документов PDF
Из этого раздела инструкции узнаете, как пользоваться Adobe Acrobat Pro и редактировать текст в русской версии программы. В нем вы узнаете, как поставить цифровую подпись и защитить свои труды от копирования.
Редактирование текста в документах PDF
Для начала отыщите необходимый для редактирования источник.
Откройте, а затем найдите значки, выделенные на фотографии.
С помощью первого делается маркировка, а с помощью второго — комментарии. Сначала знаки не показываются, поэтому просто перейдите в средства, а затем кликните на пункт «Редактировать текст».
Найдите значок, похожий на букву «Т», а затем выделите соответствующий текст. Теперь вы имеете возможность исправлять ошибки.
Если требуется сделать сноску, нажмите на соответствующий значок, а затем оставьте примечание. Не забудьте правильно указать место, чтобы не возникало недоразумений.
Теперь начните корректировать файлы без особых усилий, оставляя комментарии по мере продвижения по тексту.
Редактирование отсканированного документа PDF
- Откройте необходимый источник информации.
- Зайдите в control panel, чтобы начать редактирование.
- В автоматическом режиме произойдет распознавание текста, создавая полную копию материала.
Полезно знать!
Обращайте внимание на подсказки, расположенные вверху листа. Они позволят подобрать наиболее верный режим редактирования.
- Отыщите необходимый фрагмент, после чего начните вводить информацию.
- Сохраните сведения, чтобы отличить это от исходного материала.
Редактирование изображений и объектов в документе PDF
Размещение изображения или объекта в документе PDF
- Откройте ПДФ мультимедиафайл в Адобе Акробат Про на русском языке.
- Зайдите в control panel, а затем кликните на «Добавить картинку».
- Во всплывающем окне найдите нужную картинку, после чего кликните «Открыть».
- Покажите местоположение изображения, указав соответствующий размер и вид.
- С помощью манипуляторов добейтесь идеального вида картинки.
Перемещение изображения или объекта и изменение размера
Откройте источник, а затем нажмите на специальный ярлык для перемещения:
- для изображения: control panel — редактировать — . Наведите курсор на картинку, чтобы появился значок.
- для интерактивного объекта: control panel — Rich Media — выбрать объект .
Чтобы переместить картинку, просто перетащите ее, зажав курсором. Если нужно подвинуть немного вверх или вниз, зажмите клавишу Shift, зажав объект.
Полезно знать!
Чтобы сделать картину меньшего или большего размера, попробуйте надавить на нее, а затем начать перетаскивать маркер. Если хотите сохранить пропорции, используйте клавишу Shift.
Вы имеете возможность менять сразу несколько объектов. Просто выделите один, а затем через Shift добавьте остальные.
Поворот, разворот, обрезка и замена изображения
- В Adobe Acrobat Reader Pro найдите раздел «Редактировать».
- Отыщите необходимые картинки.
- Зайдите в «Объекты», чтобы получить доступ ко всем используемым функциям.
Они представлены следующими позициями:
- вертикальное отзеркаливание. Изображение отражается вертикально горизонту;
- горизонтальное отзеркаливание. Идет отражение относительно вертикали;
- поворот по часовой стрелке;
- поворот против часовой стрелки;
- обрезание. Используйте специальные маркеры, чтобы настраивать размеры;
- замена изображения. Если произошла ошибка, с помощью этой возможности, легко выполнить замену.
Чтобы самостоятельно развернуть позицию, используйте указатель рядом с ней.
Как пользоваться Adobe Acrobat Pro для редактирования защищенного документа PDF
Если хотите обеспечить безопасность своему труду, настройте специальные ограничения для элемента. С помощью специальных команд легко настроить пароль или специальный код. Теперь получить доступ к мультимедиафайлам сумеет только тот, кто ввел правильный пароль. Если кто-то попытается изменить информацию в защищенном материале, выскочит сообщение с ошибкой.
Если хотите снять защиту, следуйте следующему алгоритму:
- откройте мультимедиафайл;
- перейдите в раздел кодирования;
- нажмите на клавишу «Удалить защиту».
Теперь перед вами открывается два пути: убрать пароль полностью или сменить его. Если пароль приходится удалить, просто сразу нажмите «Ок». Если нужно его заменить, стоит ввести новые данные, а затем кликните «Ок».
Цель
Основная функция Adobe Acrobat — создание, просмотр и редактирование PDF- документов. Он может импортировать популярные форматы документов и изображений и сохранять их в формате PDF. Также можно импортировать результаты сканирования , веб-сайт или содержимое буфера обмена Windows .
Однако из-за природы PDF-документа после создания PDF-документа его естественная организация и последовательность не могут быть существенно изменены. Другими словами, Adobe Acrobat может изменять содержимое абзацев и изображений, но при этом не выполняется повторная разбивка всего документа для размещения более длинного или более короткого документа. Acrobat можно обрезать PDF страницы, изменять их порядок, манипулировать гиперссылок , цифровой подписи файла PDF, добавлять комментарии, редактировать отдельные части файла PDF, а также обеспечить его соблюдение таких стандартов , как PDF / A .
Как получить пробную версию Adobe Acrobat
Adobe Reader предоставляет пользователю лишь простейшие функции редактирования текста посредством его выделения и добавления комментариев, при этом он не дает лично менять содержимое PDF-документа. Чтобы иметь возможность самостоятельно редактировать содержимое файла (не только текстовые данные, но и фото и другую графическую информацию), необходимо приобрести Adobe Acrobat DC.
Лицензионное ПО стоит недешево. Так, ежегодная подписка на Adobe Acrobat DC с поддержкой сервисов стоит 454 рубля (~6 USD) в месяц, а разовый платеж при покупке версии Pro для настольных ПК составляет порядка 30 000 рублей (~416 USD). Однако любой пользователь, прежде чем покупать продукт, может для начала ознакомиться с ним, загрузив бесплатную версию.
Скачать 30-дневную пробную версию Adobe Acrobat Pro DC можно здесь. Чтобы загрузить продукт, кликните по кнопке «Начать», после чего авторизуйтесь в системе Adobe ID. Если аккаунта в Adobe ID у вас нет, создайте его, введя в обозначенные поля соответствующую информацию.
О наблюдаемых папках (Acrobat Pro)
Distiller можно настроить для поиска PostScript-файлов в некоторых папках, называемых наблюдаемыми папками. Distiller может просматривать до 100 наблюдаемых папок. Если Distiller обнаруживает PostScript-файл в папке «In» наблюдаемой папки, файл преобразовывается в файл PDF и перемещается (как правило, вместе с PostScript-файлом и связанным файлом отчета) в папку «Out». Для наблюдаемой папки можно задавать собственные параметры Adobe PDF и параметры защиты, применяемые ко всем обрабатываемым файлам. Параметры защиты для наблюдаемой папки имеют более высокий приоритет в сравнении с параметрами защиты Distiller. Например, Distiller не будет преобразовывать PostScript-файл в наблюдаемой папке, если файл имеет пометку «только для чтения».
(Windows) Параметры и установки уникальны для каждого пользователя В системах с файловой структурой , отличной от NT (NTFS) , пользовательские файлы параметров, расположенные в этой папке параметров, доступны для чтения и записи любому пользователю системы. На NTFS-системах доступ на чтение и запись к файлам имеют только пользователи, создавшие эти файлы. Файлы параметров, созданные другими пользователями, доступны только для чтения (Файлы параметров, устанавливаемые по умолчанию вместе с Adobe Acrobat Distiller DC , имеют атрибуты «Только для чтения» и «Скрытый»).
( Mac OS ) Пользовательские параметры и установки для Distiller, как правило, недоступны для других пользователей. Для совместного использования наблюдаемой папки с другими пользователями создатель этой папки должен задать соответствующие права доступа для папок «In» и «Out». Совместное использование позволяет другим пользователям копировать файлы в папку «In» и забирать файлы из папки «Out». Создатель папки должен войти в систему и запустить Distiller. Другие пользователи для доступа к наблюдаемой папке и обработке своих файлов должны войти в систему удаленно.
Наблюдаемые папки для других пользователей можно настроить в качестве сетевой службы. Пользователи, создающие файлы PDF, должны обладать лицензией Acrobat Pro.
Как создать PDF файлы с помощью Distiller
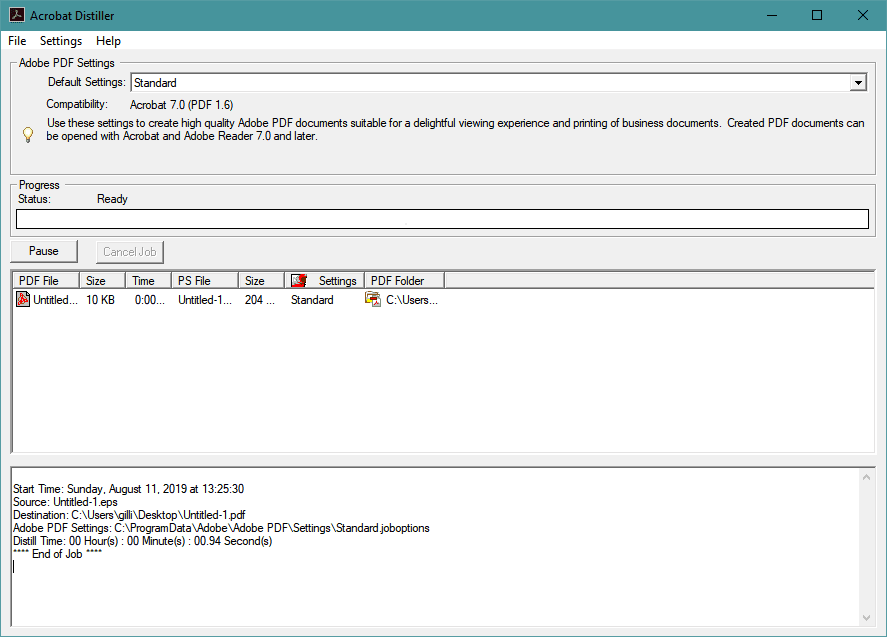
Distiller работает только с файлами PostScript. В исходной программе сохраните документ в виде файла .PS или .EPS. Затем вы можете перетащить его в Distiller с рабочего стола или загрузить через меню.
В рамках этого процесса вы должны установить параметры Adobe PDF в верхней половине окна. В общем, вы выберете стандарт , который предлагает обычный, современный, оптимизированный для рабочего стола PDF. Однако для некоторых специализированных применений PDF требуются специальные версии PDF. Многие крупные коммерческие печатные машины по-прежнему используют структуру PDF / X, поэтому вы должны выбрать PDF / X-1a: 2001 или любую другую документацию, необходимую для допечатной подготовки.
В середине экрана показаны файлы PDF, преобразованные в активном сеансе; В нижней части экрана отображается файл журнала для процесса Distiller.
Установки Distiller
Установки Distiller задают глобальные параметры программы. Для задания параметров Distiller выберите «Файл» > »Установки» (ОС Windows) или «Distiller» > «Установки» ( (ОС Mac OS). ).
Уведомлять, если наблюдаемые папки недоступны (Acrobat Pro)
Если наблюдаемая папка становится недоступной или если ее не удается найти, выводится сообщение.
(Windows) Сообщать, если папка TEMP заполнена
Выдается предупреждение, если на диске свободно менее 1 МБ. Часто свободного дискового пространства требуется вдвое больше размера обрабатываемого PostScript-файла.
Запрос о месте назначения PDF-файла
Позволяет задавать имя и расположение файлов при использовании перетаскивания или команды «Печать».
Запрос о замене PDF-файла
Выводится предупреждение, если производится попытка перезаписи существующего файла PDF.
Просмотр PDF-файла с помощью Distiller
Автоматическое открытие преобразованного файла PDF.
Удалять файлы отчетов выполненных заданий
Файл отчета (с именем messages.log) создается только при наличии сообщений о преобразовании файла PostScript или только при появлении ошибки в файле PostScript (для невыполненных заданий файлы отчетов создаются всегда).
Создание форм с нуля в Acrobat
Создайте новый одностраничный ПДФ в Адоб Акробат, а затем добавьте необходимые метки в конце листочка. Это прекрасно делается через раздел «Формы». Не забудьте после этого запечатлеть информацию в нужном месте и формате.
Полезно знать!
Если кнопка «Создать» не отображается, стоит обновить программное обеспечение до последней версии. Это легко сделать прямо с панели программы.
Добавьте необходимый текст, чтобы сделать какие-то уточнения. Нажмите на эту кнопку, чтобы осуществить задуманное:
Чтобы сделать логотип, воспользуйтесь этой клавишей, а затем настройте его по инструкциям ранее:
Пример использования форм:
Чтобы отредактировать уже имеющиеся сведения, стоит пользоваться этой клавишей:
Многим для красоты или регламента соответствующие поля. Их делают и убирают в панели управления, используя следующий алгоритм:
- нажмите на функцию «Поля», указав перед этим место расположения;
- настройте свойства, указав необходимые данные в специальном окне.
Когда будете добавлять поля, не забывайте пользоваться функцией предпросмотра. Это надо для того, чтобы убедиться в правильности расположения. Регулируйте все по своему усмотрению, руководствуясь личными ориентирами.
Режим редактирования:
Режим предпросмотра:
Как только закончите, сохраните полученный результат.
Изменение настроек Adobe PDF в программе Distiller
Программа Distiller используется как в системах Windows, так и в системах Mac OS.
- Запустите программу Acrobat Standard.
- Выберите в меню команду Advanced > Acrobat Distiller (Дополнительно > Acrobat Distiller), чтобы запустить программу Distiller.
В этой программе вы можете либо выбрать один из предварительно заданных наборов настроек файла Adobe PDF, либо создать особый набор настроек.
- Чтобы выбрать один из предварительно заданных наборов настроек Adobe PDF, щелкните мышью на стрелке возле меню Default Settings (Стандартные параметры) и выберите один из пунктов- High Quality (Высокое качество), Press Quality (Качество для печати), Smallest File Size (Наименьший размер файла) или Standard (Стандартные). Мы выбрали пункт Smallest File Size (Наименьший размер файла).
Выбор заданных по умолчанию настроек преобразования файлов в формат Adobe PDF
Это один из предварительно заданных наборов параметров файла Adobe PDF. Информационная панель под меню Default Settings (Стандартные параметры) показывает краткое описание каждого набора параметров. Большинству начинающих пользователей программы Acrobat вполне достаточно этих предварительно заданных настроек. Далее в этом уроке вы увидите различия в качестве и размерах файлов, создаваемых при выборе различных наборов настроек.
Как настроить Acrobat Distiller
В этом меню также отображаются все особые настройки Adobe PDF, созданные вами ранее.
- Чтобы просмотреть параметры файла PDF, задаваемые выбором набора настроек преобразования Smallest File Size (Наименьший размер файла), либо для создания особых настроек преобразования на базе выбранного вами набора параметров, выберите в меню команду Settings > Edit Adobe PDF Settings (Настройки > Редактировать настройки Adobe PDF). Откроется диалог Adobe PDF Settings (Настройки Adobe PDF).
Параметры на вкладках General (Общие), Images (Изображения), Fonts (Шрифты), Color (Цвет) и Advanced (Дополнительные) этого диалога относятся к выбранному вами набору параметров Smallest File Size (Наименьший размер файла) преобразования в формат Adobe PDF. Информацию о настройке параметров на этих закладках можно найти в теме «Creating custom Adobe PDF Settings» (Создание особых настроек файла Adobe PDF) в полной справке по программе Acrobat 6.0.
Настройка параметров файла Adobe PDF
- Просмотрев настройки на разных вкладках, щелкните мышью на кнопке Cancel (Отмена), чтобы оставить параметры без изменений, и закройте программу Distiller.
Далее в этом уроке мы будем настраивать параметры на вкладке Images (Изображения) диалога Adobe PDF Settings (Настройки Adobe PDF).
Удаление и обновление
Иногда требуется удалить программу, которая перестала быть нужной. Главное – правильно всё сделать, чтобы удалились все компоненты, связанные с тем или иным приложением. Удаление этого продукта во многом похоже на то, что делают с другим софтом:
- Использование панели управления, переход по кнопке «Программы и компоненты».
- Из списка выбирают программу, нажимают на правую кнопку мыши и переходят к функции удаления.
- Подтверждение действия. Сам процесс после этого должен завершиться автоматически.
Есть альтернативный вариант удаления, но он предполагает помощь сторонних приложений. Многие удаляют и сами приложения и все их следы, в том числе – части системного реестра. Даже начинающий пользователь справится с этим процессом, если будет следовать подсказкам.
- На рабочей панели зайти во вкладку » справка» и » проверка обновлений»
- Если программа требует обновления появится сообщение и нужно просто нажать кнопку загрузить.
- Как только появится в правом нижнем углу сообщение о загрузке можно переходить к обновлению. Нажимаем на кнопку в трее и далее «установить»
- Ждем установки и перезагружаем компьютер.
Постановка в очередь PostScript-файла
В Distiller в раскрывающемся меню Настройки по умолчанию выберите файл настроек Adobe PDF .
(Необязательно) Выберите Настройки > Защита и выберите уровень шифрования.
Откройте PostScript-файл и запустите процесс преобразования, используя любой из следующих методов.
- Выберите Файл > Открыть , затем выберите PostScript-файл и нажмите Открыть.
- Перетащите один или несколько PostScript-файлов с рабочего стола в окно Acrobat Distiller .
Примечание.
Если перед тем, как Distiller начнет процесс преобразования файлов, требуется просмотреть очередь заданий, перед выполнением шага 3 нажмите кнопку «Пауза».
Редактирование PDF-документов в Adobe Acrobat
Adobe Acrobat, как уже упоминалось выше, входит в состав одноименного пакета программ и предоставляет пользователям гораздо более продвинутые функции редактирования PDF-документов, чем бесплатный Reader.
Помимо добавления заметок, выделения, подчеркивания и зачеркивания текста, Acrobat позволяет непосредственно редактировать текст PDF-файла, изменять параметры изображений, добавлять и редактировать ссылки, кадрировать страницы, добавлять и удалять колонтитулы, водяные знаки, присоединять файлы и т.п. Все эти функции вам будут доступны, если в панели программы выберете пункт «Инструменты», а затем – «Редактировать PDF».
Чтобы отредактировать PDF-файл, выберите инструмент «Редактировать PDF» и кликните по кнопке «Редактировать». После этого весь текст документа разделится на отдельные блоки. Кликнув левой клавишей мыши по блоку, можно удалить часть текста или дополнить его дополнительной информацией, исправить ошибки и опечатки. При этом информационная панель справа покажет параметры текста (размер шрифта, цвет, отступы, выравнивание и др.), которые при желании можно изменить.
Для примера была взята инструкция к цифровой фотокамере Nikon. На скриншоте ниже можно увидеть расположение блоков текста на одной из страниц руководства и информацию о тексте слева:
Теперь, чтобы удалить часть текста, выделяете его мышкой, как в любом другом текстовом редакторе, кликаете по выделенным строкам правой клавишей мышки и выбираете «Удалить» в появившемся контекстном меню. Либо просто жмете на клавишу Delete.
Создать пустой блок, который вы можете заполнить новой текстовой информацией, можно при помощи кнопочки «Добавить текст». Кликнув по ней, выделите ту часть листа, которую хотите заполнить текстом, левой клавишей мышки и отпустите ее.
Фотографии и картинки добавляются аналогично. Сначала нажмите в панели инструмента по редактированию PDF-файлов на кнопку «Добавить изображение», затем при помощи проводника выберите фото у себя на ПК или ноутбуке и щелкните по месту, куда хотите вставить фото. Выделив картинку левой кнопкой мыши, вы можете зеркально ее отразить по вертикали или горизонтали, обрезать, повернуть на нужное количество градусов в нужном направлении и т.д. Эти операции с изображением расположены в правой части окна программы (см. скриншот ниже).
Кликнув по кнопке «Связать», вы можете создать или отредактировать ссылку, переход которой может вести не только на выбранную вами страничку в Интернете, но и на любую страницу редактируемого документа. Кроме того, с помощью данной функции также можно создать ссылку, щелчок по которой открывает выбранный вами файл с вашего же ПК.
Пару слов о том, как это делается: зайдя в инструмент «Редактирование PDF», кликните по кнопке «Связать» и выберите пункт «Добавить/редактировать веб-ссылку или ссылку на документ». Затем выделите указателем мыши место в документе, которое будет содержать ссылку, и откроется вот такое окошко:
Если выберете действие «Перейти на страницу», откроется небольшое окошко с кнопкой «Установить ссылку». При помощи линеек прокрутки или колесика мыши выберите нужную страницу документа (маленькое окошко не закрывайте) и кликните по кнопке «Установить ссылку». Отметив действие «Открыть файл», выберите необходимый файл. Если требуется ссылка на интернет-страничку, отметьте флажком действие «Открыть веб-страницу» и нажмите «Далее».
Помимо описанных функций пользователям Adobe Acrobat доступны кадрирование страниц, установка колонтитулов и водяных знаков, присоединение к документу файлов и прочие инструменты редактирования.
Редактирование PDF-файлов
Adobe Acrobat DC, основной редактор PDF, предлагает вам широкий интерфейс с хорошо настроенным управлением для редактирования текста и изображений. После открытия вашего файла в окне «Акробата» выберите «Edit PDF» в меню инструментов. Вокруг редактируемого элемента (текста или изображения) появятся синие блоки. Чтобы исправить ошибку в тексте, необходимо просто кликнуть по текстовому блоку и начать печатать. Ниже изложен пример использования «Акробата» для изменения текста в заголовке.
Боковая панель форматирования даёт вам полный контроль над всем форматированием, включая настройку расстояния между символами. Вы можете использовать горизонтальное масштабирование, чтобы сжать или растянуть текст под нужный размер. Так же можно изменить размер блока, если это требуется. Выберите блок с изображением, обрежьте его, измените его размер, или замените изображение на другое, или отредактируйте его в отдельном редакторе изображений.
Управление очередью преобразований
Distiller позволяет ставить в очередь PostScript-файлы, созданные в исходных приложениях, а затем контролировать процесс их преобразования в файлы PDF.
Постановка в очередь PostScript-файла
Выберите «Файл» > «Открыть» , затем выберите PostScript-файл и нажмите кнопку «Открыть».
Перетащите один или несколько PostScript-файлов с рабочего стола в окно Acrobat Distiller.
Если перед тем, как Distiller начнет процесс преобразования файлов, требуется просмотреть очередь заданий, перед выполнением шага 3 нажмите кнопку «Пауза».
Изменение очереди во время обработки заданий
Выполните одно из следующих действий.
- Для временной приостановки обработки текущего задания нажмите кнопку «Пауза».
- Для продолжения обработки текущего задания нажмите кнопку «Продолжить».
- Для удаления файлов из очереди нажмите «Отмена задания» . Команда «Отменить задания» удаляет из очереди все еще не преобразованные файлы. Или (только для ОС Windows) выберите и щелкните правой кнопкой мыши отдельные файлы в очереди заданий и выберите «Отменить задание» , чтобы удалить только выбранные файлы.
- (Только для Windows) Для открытия папки с выбранными файлами щелкните правой кнопкой мыши очередь заданий и выберите «Обзор».
- (Только для Windows) Для открытия выбранного PDF-файла в программе Acrobat, браузере или программе Reader щелкните правой кнопкой мыши очередь заданий и выберите «Просмотреть» . Или дважды щелкните файл PDF, чтобы открыть его в Acrobat.
Очистка очереди
Удалите из списка все приостановленные и успешно преобразованные файлы:
- (Windows) Щелкните правой кнопкой мыши очередь заданий и выберите «Очистить историю» .
- ( Mac OS ) Нажмите кнопку «Очистить список», расположенную над очередью.
Скачивание файлов PDF вместо открытия в браузере Chrome
1) Когда мы щелкаем файл PDF, он открывается, как показано ниже.
2) Чтобы загрузить файл, не открывая его сначала, перейдите в настройки браузера Chrome (нажав 3 точки) и выберите «Настройки».
3) Прокрутите вниз и разверните настройки «Дополнительно». В разделе «Конфиденциальность и безопасность» нажмите «Настройки сайта». Я демонстрирую эти шаги в последней версии браузера Chrome (версия 74.0.3729). Если у вас более старая версия, вы можете найти последний вариант в другом месте.
4) Выберите здесь «PDF-документы».
5) Включите эту опцию, чтобы скачивать PDF-файлы, не открывая их в Google Chrome. При этом все файлы PDF, которые вы щелкнули, будут загружены в папку для загрузки по умолчанию.
6) После изменения тот же PDF-файл загружен на мой компьютер, но не открывается в браузере, как показано ниже.
7) Щелчок по файлу должен открыть его в программе чтения Adobe Acrobat. Надеюсь, у вас уже установлена программа для чтения Adobe Acrobat Reader, которая установлена в качестве обработчика PDF-файлов по умолчанию. Если он не открывается в Adobe Reader, значит, Adobe Reader не установлен в качестве приложения / программы по умолчанию для открытия файлов PDF на вашем компьютере.
Руководство по созданию PostScript-файлов
Для точной настройки создания файлов PDF с помощью параметров Distiller или операторов pdfmark сначала создайте PostScript-файл, а затем преобразуйте его в файл PDF. Дополнительные сведения о пакете программного обеспечения разработчика Adobe Acrobat (SDK) представлены в Центре разработчиков Acrobat на странице www.adobe.com/go/learn_acr_devcenter_en (только на английском языке).
В таких приложениях, как Adobe InDesign, для преобразования файла в PostScript-файл используйте команду «Печать» и принтер Adobe PDF . Диалоговое окно «Печать» может различаться в различных приложениях. Для получения Инструкций по созданию PostScript-файлов из конкретного приложения см. в документации к приложению.
При создании PostScript-файлов необходимо следовать нижеприведенным указаниям:
- Чтобы воспользоваться преимуществами всех дополнительных функций PostScript, используйте, где возможно, PostScript Language Level 3.
- В качестве PostScript-принтера используйте принтер Adobe PDF .
- (Windows) Загружайте шрифты, используемые в документе.
- Называйте PostScript-файл так же, как и исходный документ, но при этом изменяйте его расширение на .ps. (В некоторых приложениях используется расширение PRN).
- Используйте цвета и заказные форматы страниц, доступные в PPD-файле Adobe Acrobat Distiller . Использование других PPD-файлов может привести к появлению неподходящих цветов, шрифтов или форматов страниц в файлах PDF.
- Отсылать PostScript-файлы как 8-битовые двоичные данные при использовании FTP для передачи файлов между компьютерами, особенно при наличии разных платформ. Выполнение данного действия позволяет избежать преобразования переводов строк в возвраты каретки и наоборот.
pdfDocs
pdfDocs — последняя платная программа для чтения PDF в нашем списке сегодня. Его разработчик, DocsCorp, описывает его как « проектно-ориентированное приложение для управления PDF », которое является способом сказать, что оно обладает многими функциями, которые вы ожидаете от таких приложений, как Google Docs.
Программное обеспечение позволяет пользователям не только создавать, редактировать, комментировать и редактировать файлы PDF в отличие от некоторых других ориентированных на потребителя премиальных программ управления PDF, но также сопоставлять и защищать файлы PDF, а также печатать, отправлять по электронной почте и сохранять документы из рабочей области Организатора, которая может быть настроен для конкретных проектов и распространен на сетевом диске среди коллег и коллег.
Будучи ориентированным на бизнес программным обеспечением, pdfDocs также позволяет пользователям создавать электронные PDF-связыватели, которые автоматизируют процесс преобразование большого количества документов в один файл PDF.
Как и следовало ожидать, он не является ни самым маленьким, ни самым быстрым из протестированных нами ридеров, но скорость в любом случае никогда не станет его УТП, поскольку производительность в офисной среде — это то, для чего она предназначена.
Замечания: Нужно только отметить, что даже пробная версия программного обеспечения не доступна для скачивания. Вам нужно зарегистрироваться на веб-сайте и дождаться ссылки для загрузки программного обеспечения.
Скачать pdfDocs ($ 60)
Решения для не отображаемых эскизов фотографий
Если вы не видите миниатюры изображений в Windows 10, воспользуйтесь следующими четырьмя распространенными способами! Пойдем к ним.
Проверьте, включен ли предварительный просмотр эскизов
Это первое, что вам следует сделать — убедиться, что для папки, в которой у вас хранятся фотографии и видео, включен правильный режим просмотра.
Заметка:
Шаг 1. В проводнике Windows 10 откройте целевую папку.
Шаг 2: нажмите Посмотреть и выберите один из вариантов: Очень большие значки, Большие значки, Средние значки, Заголовки или Содержимое.
Все эти представления поддерживают предварительный просмотр эскизов, поэтому вы можете выбрать одно представление, чтобы включить просмотр эскизов. Если вас по-прежнему беспокоит проблема с миниатюрами изображений, не отображающими Windows 10, попробуйте следующие методы.
Проверьте, не отключены ли эскизы
Предварительный просмотр эскизов, не отображаемый в Windows 10, может быть вызван неправильными настройками. Windows может отображать значки вместо эскизов, если эскизы отключены. Таким образом, вам нужно найти этот параметр и изменить его.
Это довольно просто, если вы выполните следующие действия:
Шаг 1. Откройте вкладку «Параметры проводника» одним из способов:
- Тип параметры файлового проводника в строке поиска Windows 10 и щелкните первый результат.
- В проводнике щелкните файл и щелкните Изменить папку и параметры поиска или же Параметры .
Шаг 2: переключитесь на Посмотреть вкладку и убедитесь, что Всегда показывать значки, а не эскизы опция не отмечена.
Шаг 3: нажмите Применять и Хорошо чтобы сохранить изменение.
Кроме того, вы также можете изменить настройки, чтобы устранить проблему, когда миниатюры изображений не отображают Windows 10.
Шаг 1. Откройте Панель управления и просматривайте элементы большими значками.
Шаг 2: нажмите Система и Расширенные системные настройки .
Шаг 3: Под Продвинутый вкладку, щелкните Настройки из Спектакль раздел.
Шаг 4. Убедитесь, что Показывать эскизы вместо значков опция отмечена.
Восстановить параметры проводника по умолчанию
Чтобы решить проблему, из-за которой эскизы фотографий не отображаются в Windows 10, вы также можете восстановить параметры проводника по умолчанию. Следуйте руководству:
Шаг 1. Откройте Параметры проводника выполнив поиск в строке поиска.
Шаг 2: перейдите к Посмотреть и щелкните Восстановить настройки по-умолчанию кнопка.
Шаг 3: нажмите Применять и Хорошо .
Очистить кеш миниатюр
Миниатюры используют кеш миниатюр. Вы не можете видеть миниатюры изображений в Windows 10, если кеш поврежден. Вы можете сбросить кэш эскизов, выполнив следующие действия:
Шаг 1. В проводнике щелкните правой кнопкой мыши диск C, чтобы выбрать Свойства .
Шаг 2: нажмите Очистка диска .
Шаг 3. Во всплывающем окне отметьте Миниатюры из списка и щелкните Хорошо .
Хотите узнать, как очистить кеш в Windows 10/8/7? Теперь вы можете прочитать этот пост, чтобы узнать о некоторых решениях, основанных на разных ситуациях.
Теперь вам представлены 4 распространенных метода исправить миниатюры изображений, не отображающие проблему с Windows 10. Просто попробуйте им избавиться от этой неприятности!

























