ИНДИКАТОР ЗАГРУЗКИ ПК И SSD
USB монитор загрузки компьютера — это устройство на базе PIC18F2550, которое показывает производительность вашего компьютера с помощью двух аналоговых стрелочных измерителей и индикатора RGB LED. Конструкция основана на стандартном VU-метре, который управляется с помощью ШИМ от микроконтроллера.
Вместо одноцветного мигающего светодиода (как в типовом ПК) в этом проекте используется RGB-светодиод, интенсивность которого изменяется в зависимости от уровня использования загрузки процессора, а цвет — от чтения / записи HDD. Также была добавлена кнопка, позволяющая быстро включать и отключать устройство без необходимости делать это мышкой на экране.
Управляющая программа для PIC18F2550 написана на языке Hi-Tech C, а программное обеспечение хоста Windows на C # с использованием Open Source Framework для устройств USB Generic HID на основе PIC18F и Windows.
Индикатор жесткого диска продолжает мигать
В течение стандартного дня вполне нормально, что индикатор активности жесткого диска многократно включается и выключается в течение всего дня.
Такое поведение просто означает, что диск записывается и читается, что происходит, когда происходит любое количество событий, например, когда выполняется программа дефрагментации диска , антивирусные программы сканируют, программа резервного копирования создает резервные копии файлов, файлы загружаются, и программное обеспечение обновляется, среди многих других вещей.
Windows часто будет ждать, пока ваш компьютер не будет работать, прежде чем запускать определенные задачи, а это значит, что вы можете увидеть мигание индикатора активности жесткого диска, даже если вы ничего не делаете. Хотя обычно это не то, о чем нужно беспокоиться, иногда это может означать, что что-то вредоносное происходит без вашего ведома.
Если вы считаете, что ваш компьютер содержит вредоносное ПО или кто-то успешно использует ваш компьютер удаленно без вашего разрешения, и поэтому индикатор жесткого диска снова и снова включается и выключается, просканируйте компьютер на наличие вредоносных программ и установите программу брандмауэра.
Каждый корпус компьютера оснащен светодиодом на передней панели, который индицирует работу жесткого диска. Один мерцающий светодиод лучше, чем ничего, но 10-светодиодная линейная шкала, показывающая работу жесткого диска в процентах было бы действительно удобно!
Особенности• дисплей с помощью 10 светодиодов указывает активность жесткого диска• Отображение активности жесткого диска с шагом 10%• Авария ( зависит от компьютера)• Аккуратный компактный модуль легко помещается внутри корпуса
Печатные платы
Печатная плата (вид со стороны деталей)
Печатная плата (вид со стороны проводников)
Исходный код
Project : Bargraphanzeige für die HDD-Aktivität (10LEDs)
Chip type : ATtiny2313
Clock frequency : 4,000000 MHz
Memory model : Tiny
External RAM size : 0
Data Stack size : 32
unsigned int zaehler_signal_on= 0 ;
unsigned char i= 0 ;
// Crystal Oscillator division factor: 1
// Input/Output Ports initialization
// Port A initialization
// Func2=In Func1=In Func0=In
// State2=T State1=T State0=T
// Port B initialization
// Func7=In Func6=In Func5=In Func4=In Func3=Out Func2=Out Func1=Out Func0=Out
// State7=T State6=T State5=T State4=P State3=0 State2=0 State1=0 State0=0
// Port D initialization
// Func6=Out Func5=Out Func4=Out Func3=Out Func2=Out Func1=Out Func0=Out
// State6=0 State5=0 State4=0 State3=0 State2=0 State1=0 State0=0
LED_10_rot_on; //beim Einschalten des PC´s alle 10 LEDs Ein für 2s
if (Signal_HDD_In== 0 )Signal_Out_on;
//Ausgabe für HDD-LED im 200ms Zeitraster
for (i= 0 ;i< 200 ;i++) //ca. 200ms
if (Signal_HDD_In== 0 )zaehler_signal_on++;
//zählen wie lange das HDD-Signal in 200ms Ein ist
LED_10_rot_off; //alle LEDs aus
//Ausgabe der HDD Aktivität auf die LEDs in 10% Schritte alle 200ms
if (zaehler_signal_on> 0 ) LED_1_gruen_on; //1. 10% HDD aktivität
if (zaehler_signal_on> 20 ) LED_2_gruen_on; //11. 20% HDD aktivität
if (zaehler_signal_on> 40 ) LED_3_gruen_on; //21. 30% HDD aktivität
if (zaehler_signal_on> 60 ) LED_4_gruen_on; //31. 40% HDD aktivität
if (zaehler_signal_on> 80 ) LED_5_gruen_on; //41. 50% HDD aktivität
if (zaehler_signal_on> 100 ) LED_6_gruen_on; //51. 60% HDD aktivität
if (zaehler_signal_on> 120 ) LED_7_gruen_on; //61. 70% HDD aktivität
if (zaehler_signal_on> 140 ) LED_8_gelb_on; //71. 80% HDD aktivität
if (zaehler_signal_on> 160 ) LED_9_gelb_on; //81. 90% HDD aktivität
if (zaehler_signal_on> 180 ) LED_10_rot_on; //91. 100% HDD aktivität
Видео работы индикатора
Элемент video не поддерживается вашим браузером. Скачайте видео
Видео от КТ361
Элемент video не поддерживается вашим браузером. Скачайте видео
Karsten Böhme (Germany)
Если вы самостоятельно собираете персональный компьютер из комплектующих (например, после транспортировки, чистки внутренностей системного блока, «апгрейда» или просто вы купили полностью новый ПК), то вы, вероятно, столкнулись с небольшим кабелем, промаркированным как «HDD LED», подсоединённым к передней панели.
Он состоит из двух проводов, представляющих собой витую пару, один из которых имеет изоляционное покрытие белого цвета, а другой — красного. Назначение данной детали вас может смутить, но не стоит беспокоиться, ведь в данной статье подробно рассказано о HDD LED: что это за кабель, и как его подключить.
Мигание лампочки на системном блоке стационарного пк или корпусе ноутбука – что это означает, зачем это нужно
Компьютер обычно имеет два основных индикатора:
Кроме того, некоторые модели ноутбуков имеют индикаторы для Bluetooth и Wi-Fi. Но это исключительный случай, а не повсеместное явление.
Два наиболее типичных индикатора перечислены выше. Второй индикатор мигает через различные промежутки времени и связан с визуализацией обращения диска. который учитывает активность пользователя, а также активность операционной системы для определения периодичности в деятельности человека.
Если на компьютере идет какая-либо работа или любая другая деятельность, например, просмотр фильма. Операционная система постоянно управляет огромным количеством как сторонних, так и проприетарных сервисов. Многие из них записывают технические данные в реестр на носители или записывают их во внешний вид системы (в том числе и снимок экрана).
Принято считать, что этот индикатор устарел, поскольку современные операционные системы все время активно записывают и читают на диск. Но по интенсивности мерцания можно определить, насколько загружен диск.
Если индикатор активности накопителя (жесткого диска или SSD) не горит, а операционная система молчит, это может указывать на зависание.
Поэтому было бы неправильно списывать индикатор со счетов. Он по-прежнему помогает определить состояние системы в тот или иной момент времени.
Что делать с ошибками S.M.A.R.T.
Ответ на этот вопрос зависит от характера проблем с винчестером и степени его неисправности.
Прекратите использование сбойного HDD
Если на жестком диске уже появились битые сектора, это говорит о его значительном износе. Фактически он уже начал рассыпаться, и остановить этот процесс невозможно. Дальнейшее использование такого HDD чревато потерей данных. Поскольку причина этого – физическая неисправность устройства, восстановить их скорее всего не получится.
Восстановите удаленные данные диска
Информация с носителя может исчезать и вследствие логических ошибок (они могут возникать при повреждении файловой системы. В таком случае пропавшие в результате сбоя данные подлежат восстановлению (если они не были перезаписаны другими данными), поскольку физические повреждения на жестком диске отсутствуют. Их можно восстановить, например, с помощью программы R-Studio, которая позволяет спасти информацию даже с удаленных или отформатированных разделов.
Просканируйте диск на наличие битых секторов
Проверить HDD на битые сектора можно с помощью стандартных средств Windows. Для этого необходимо перейти к нужному диску (или разделу), вызвать его контекстное меню и открыть пункт «Свойства». Затем на вкладке «Сервис» кликнуть по кнопке «Выполнить проверку» и в открывшемся окне поставить галочки «Автоматически исправлять системные ошибки» и «Проверять и восстанавливать поврежденные сектора». Возможно, потребуется перезагрузка компьютера после нажатия кнопки «Запуск». Проверка очень объемных винчестеров может длиться до нескольких часов. После завершения процедуры логические ошибки будут исправлены, а bad-сектора подвергнуты ремапу (если их резерв еще не исчерпан).
Сканирование может быть выполнено и рядом сторонних приложений. Для этого отлично подходит программа Victoria. Чтобы полностью проверить весь винчестер на битые сектора, следует на вкладке «Standard» выбрать HDD, а затем перейти на вкладку «Tests» и нажать там кнопку «Start». Количество найденных сбойных секторов будет отображаться в процессе сканирования справа от синего прямоугольника, обозначенного «Err». Цифры рядом с красным и оранжевым прямоугольниками – это еще рабочие сектора, но скорость доступа к ним очень низкая (небольшое их количество может находиться даже на новом винчестере). Полная проверка может продолжаться несколько часов.
Снизьте температуру диска
Перегрев жесткого диска может оказывать негативное влияние на работу его механических компонентов и электроники. Поэтому при подъеме его температуры до 55ºC и выше ему требуется дополнительное охлаждение. Для снижения температуры устройства можно установить в корпус компьютера еще один вентилятор. Также существуют специальные вентиляторы, предназначенные для охлаждения винчестеров. Наконец, температуру накопителя можно немного понизить, если отключить установленные в корпус ПК устройства, выделяющие тепло, без которых можно некоторое время обойтись (например, второй HDD или видеокарта в случае наличия в системной плате интегрированной видеокарты).
Произведите дефрагментацию жесткого диска
Замедление скорости чтения и записи на диск зачастую обусловлено высокой степенью фрагментации хранящихся на нем файлов. Сильная фрагментация файловой системы может способствовать ускоренному износу блока магнитных головок. Это приведет к дополнительным проблемам, связанным с ухудшением показателей их позиционирования, а также с ростом температуры накопителя (поскольку файлы разбиваются на фрагменты, зачастую расположенные друг от друга на значительном удалении, магнитным головкам приходится выполнять дополнительные перемещения, что увеличивает выделение тепла).
Для предотвращения этих проблем следует выполнить дефрагментацию диска. Для этого нужно зайти в его свойства (путем вызова контекстного меню), перейти на вкладку «Сервис» и нажать на кнопку «Оптимизировать» (в Windows 10). Затем установить курсор на нужный диск или раздел и уже в этом окне кликнуть по кнопке «Оптимизировать». Обычно процедура оптимизации продолжается несколько минут.
Приобретите новый жесткий диск
Если количество сбойных секторов превышает резерв для их переназначения, приближается к этому показателю или неуклонно возрастает, следует позаботиться о покупке нового винчестера. После покупки надо как можно быстрее установить на него операционную систему и скопировать всю информацию, пока ее считывание еще возможно.
Индикатор жесткого диска всегда включен
Если индикатор активности жесткого диска горит постоянно, особенно когда компьютер не реагирует на другие действия, это часто является признаком того, что компьютер или устройство заблокированы или заморожены .
В большинстве случаев единственным способом действий здесь является перезапуск вручную , что обычно означает вытягивание кабеля питания и / или извлечение аккумулятора.
Если у вас все еще есть доступ к вашему компьютеру, попробуйте перезагрузить его надлежащим образом и посмотрите, исчезнет ли проблема после запуска резервного копирования.
Подробнее об индикаторе активности жесткого диска
Хотя это не так часто, некоторые производители компьютеров не включают индикатор активности жесткого диска.
Если это относится к вашему компьютеру или вы считаете, что индикатор жесткого диска, который есть у вашего компьютера , не работает (например, он всегда выключен ), у вас все еще есть несколько вариантов благодаря некоторому умному программному обеспечению.
Бесплатная программа «Индикатор активности» запускается в системном трее, давая вам эквивалент индикатора активности жесткого диска вместе с некоторыми расширенными журналами, если вам интересно.
Другая бесплатная программа, называемая просто HDD LED, в основном представляет собой версию программного обеспечения реального HDD LED, который вы имеете или желаете иметь. Если у вас нет каких-либо дополнительных потребностей, этот инструмент является отличной заменой реальной вещи.
Жесткий свет активности диска иногда называют LED HDD , на диск свете жестким, или индикатор активности жесткого диска, небольшой светодиодный свет , который загорается каждый раз , когда жесткий диск или другие встроенной память считываются или записываются в.
Полезно знать, когда осуществляется доступ к жесткому диску вашего компьютера, поэтому вы можете избежать вытягивания аккумулятора или отключения компьютера, когда операционная система все еще осуществляет доступ к файлам на диске, что может привести к повреждению важных файлов.
HDD LED что это
Если вы самостоятельно собираете персональный компьютер из комплектующих (например, после транспортировки, чистки внутренностей системного блока, «апгрейда» или просто вы купили полностью новый ПК), то вы, вероятно, столкнулись с небольшим кабелем, промаркированным как «HDD LED», подсоединённым к передней панели.
Он состоит из двух проводов, представляющих собой витую пару, один из которых имеет изоляционное покрытие белого цвета, а другой — красного. Назначение данной детали вас может смутить, но не стоит беспокоиться, ведь в данной статье подробно рассказано о HDD LED: что это за кабель, и как его подключить.
Внешний жесткий диск мигает и не определяется
Что делать и какие могут быть причины того, что внешний жесткий диск мигает и не определяется? В этой статье мы попытаемся дать ответы на эти и другие вопросы. Если вас в первую очередь интересует сохранность информации, когда внешний накопитель не определяется, то рекомендуем обращаться к настоящим профессионалам в этой области – Лабораторию восстановления данных Paradise-R. Мы исследуем ваш накопитель и выясним, почему внешний жесткий диск мигает и не определяется. Записывайтесь на бесплатную диагностику по телефону +7 (812) 426-14-21. График работы: понедельник — пятница, с 10:00 до 19:00.
Почему внешний жесткий диск мигает и не определяется?
Внешний жесткий диск – хранилище информации, практичен и удобен в использовании. Для его установки не требуется специальных знаний и навыков
Но все же при использовании внешнего HDD стоит обратить внимание на некоторые моменты
Если внешний жесткий диск мигает и не определяется или, например, пищит и не запускается, то проблема может заключаться как в работе компьютере, так и в самом диске. Здесь может проявляться как физическая, так и логическая неисправность.
Мигание индикатора внешнего жесткого диска может говорить о том, что внешнему носителю не хватает питания на USB порте, к которому он подключен. Возможное решение проблемы использование другого порта. Если в комплекте с купленным съемным носителем идет кабель с двумя разъемами- то здесь необходимо, чтобы оба разъема в процессе эксплуатации диска были подключены.
Неисправный блок питания, испорченные кабели, переходники и удлинители также могут стать причиной того, что внешний жесткий диск не определяется и мигает. Все неисправные элементы подлежат замене, чтобы не подвергать опасности диск и информацию, хранящуюся на нем.
Скачки напряжения в сети, экстренное незапланированное отключение питания часто становятся причиной возникновения различных неисправностей системных и внешних дисков.

Если новый внешний жесткий диск мигает и не определяется (внешний hdd не определяется), то причиной может стать то, что он не отформатирован. В этом случае нужно войти в меню «управление дисками» (путь: «панель управления» – «настройка системы и безопасности» – «администрирование» – «управление компьютером» – «управление дисками»). Далее, нажимаем правой кнопкой мыши по нашему съемному диску и выбираем команду «создать простой том».
Внешнему носителю при запуске может быть некорректно присвоена буква, которая используется для обозначения уже работающего диска. Устранить данную проблему можно также в меню «управление дисками», выбрав пункт «изменить букву диска».
Не лишним будет проверить и обновить драйвера в «диспетчере устройств».
При потере работоспособности внешнего HDD (не определяется внешний накопитель и мигает) нельзя исключать действия вредоносных программ и вирусов, благодаря которым съемный жесткий диск может не отображаться. Все эти факторы необходимо свести к минимуму с помощью специальных программ – антивирусов.
Не определяется внешний жесткий диск что делать?
Если все описанные причины не относятся к вашему диску — то, вероятно, неисправен сам внешний диск. Не определяется внешний жесткий диск что делать? Неисправности жесткого диска условно делятся на логические и физические. Но «на глаз» трудно определить поломку, даже, исходя из подробной симптоматики. Поэтому, заподозрив неисправность внешнего жесткого диска, не рекомендуется пытаться его перезапускать, форматировать, самостоятельно применять различные программы для восстановления информации. Все эти действия могут сыграть решающую фатальную роль, как для самого жесткого диска, так и для ваших данных, хранящихся на нем.
Чтобы не потерять информацию, когда внешний жесткий диск не определяется и мигает, необходимо обратиться в лабораторию восстановления данных. Ведь самостоятельное вмешательство, если внешний накопитель не определяется и мигает, может привести к полной потере информации, хранящейся на HDD. Диагностика и первичная консультация по любым возникшим проблемам бесплатна. Весь комплекс работ выполняется квалифицированными специалистами с большим опытом работы в данной сфере. Для успешности восстановления данных в лаборатории представлена все необходимая специализированная аппаратура, инструменты, программное обеспечение, огромный каталог доноров. Вскрытие гермоблока и все последующие работы производятся в специальных стерильных условиях – в ламинарном боксе. Методика восстановления постоянно обновляется и применяется в каждом конкретном случае индивидуально, исходя из особенностей диска, результатов диагностики, трудоемкости процесса и ценности восстанавливаемой информации.
При загрузке и во время работы компа постоянно горит красный индикатор
Когда компьютер включен, на системном блоке постоянно горит красный индикатор.
H P dl320g5p горит красный индикаторМожет у кого-то есть список ошибок. просто ничего не могу найти. помогите пожалуйста.
Когда я попытался отключить блокировку, закоротив микрочип на плате, красный индикатор Samsung ML-1665 продолжал гореть красным. При.
Красный свет не печатает на принтере Samsung ML-1865.
Если я включаю компьютер, он постоянно горит. Сейчас время работы составляет 4 часа 4. Если я сейчас выключу компьютер, а затем включу его. Он начнет работать нормально (когда я выключаю процессор, он загорается). Я уже вижу, как это будет работать.
Если при запуске появляется изображение ACUS, затем мигающая черточка, а затем windows — он будет включен все время. Если на загрузочном экране появляется изображение ACUS, затем 3 строки текста, а затем загружается Windows, то все нормально.
Добавлено спустя 7 минут 25 секунд mik-ael, если я включаю компьютер — он горит постоянно. Сейчас 4. Если я сейчас выключу комп, а потом включу (когда выключаю процессор — он загорается), то он будет работать нормально.
Уже сейчас я вижу, как он будет функционировать. Если Windows загружается, когда появляется логотип ASUS, за которым следует мигающая черточка, она будет оставаться включенной все время. Изображение ASUS может появиться при запуске до того, как загрузятся три строки текста и Windows. Тогда все будет в порядке.
Добавлено спустя 8 минут 25 секунд mik-a-el, думаю правильно. Но после выключения и включения работает нормально. Такое происходит если включаю комп после 10-12 часов работы.
У меня был компьютер, но материнская плата глючила. Компьютер не всегда определял оперативную память. Ну, если его выключить. Оперативная память определялась. По вашей логике, моя мать не глючит.
Добавлено через 21 секунду
P.S. Хотя я не уверен, что причина именно в этом — если бы это было так, индикатор горел бы всегда. Но попробовать стоит, заодно научившись пользоваться компьютером.
Источник
Да, ваш компьютер ждет, пока вас нет рядом
СВЯЗАННЫЙ: Как Windows использует планировщик задач для системных задач
Ваш компьютер, вероятно, не пытается быть хитрым. Вместо этого он пытается быть умным и уважительным. Windows выполняет некоторые задания в фоновом режиме и пытается вежливо подождать, пока ваш компьютер не будет «бездействовать» — когда он не будет активно использоваться человеком — для выполнения этих заданий. Это гарантирует, что ресурсы компьютера не будут потрачены впустую, когда вы используете его. Необходимые фоновые задачи не замедляют работу компьютера, пока вы его используете.
Это не ваше воображение — Windows на самом деле ждет, пока ваш компьютер простаивает, чтобы начать выполнять многие из этих задач. И это может даже приостановить задачу, когда вы снова начнете использовать компьютер, поэтому, если вы сядете за компьютер, чтобы проверить, что происходит, вы можете не увидеть никаких следов активности. Планировщик заданий Windows позволяет запускать задачи только во время простоя компьютера, и многие задачи настроены для работы таким образом .
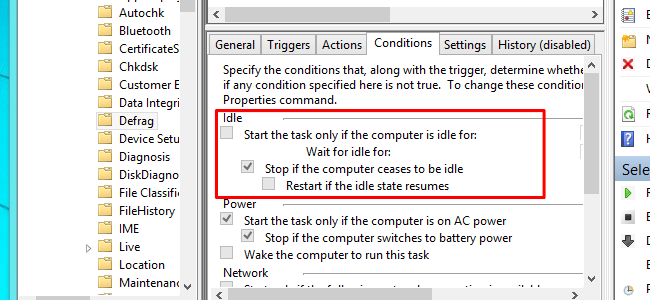
Подключения передней панели системного блока
Коннекторы звука и USB очень похожи на те, что мы подключали для кнопок и индикаторов. Но самое главное их отличие в том, что они уже сразу соединены во едино, и Вам не потребуется при подключение брать его и подключать по одному пину.

Само место для подключения вы сможете так же найти в нижней части материнской платы с подписями (F_USB1, 2
). На материнской плате их может быть два или больше, но в какой подключать не имеет значение, работать они будут одинаково. Главное, что Вам нужно сделать — это взять коннектор с подписью «F_USB
» и поставить в соответствующий разъём. Ошибиться Вы не сможете, потому что, если попытаетесь вставить не той стороной, Вам это просто не удастся и перевернув другой стороной, я думаю, что все должно стать
на свои места.

Обязательно обратите внимание если у Вас на лицевой панели компьютера стоит USB 3.0
, тогда Вам понадобится его подключить к соответствующему разъёму. Где он находится Вы сможете узнать в книге по эксплуатации вашей материнской платы
Также, хочу обратить внимание что, если USB 3.0 будет подключено в стандартный разъём оно будет работать, просто скорость передачи будет такая же как и на USB 2.0.
Программа HDDLife для анализа носителей данных
Встроенные способы диагностики точно не выявляют все возможные проблемы винчестера.
Для этого проводится глубокая проверка секторов жёсткого диска при помощи сторонних приложений. Их скачивают и устанавливают на ноутбук или компьютер.
Для проверки состояния накопителей используют HDDLife.
Программа многофункциональна и предоставляет пользователю следующую информацию об оборудовании:
Приложение показывает сектора по цвету, характеризуя этим состояние оборудования. Поэтому зелёный оттенок означает, что накопитель в порядке.
Появление жёлтого цвета предупреждает пользователя о том, что винчестер отработал большую часть своих ресурсов.
Если программа указывает на красные сектора, то HDD потребуется заменить на новое оборудование.
При этом требуется произвести резервное копирование данных. Программа предоставляется в свободное пользование в виде бесплатной версии.
Пользователь способен приобрести приложение за деньги с расширенными функциями.










