Внешний жёсткий диск – HDD, NAS или SSD
2,5-дюймовые жесткие диски особенно портативны благодаря своим компактным размерам и небольшому весу. С другой стороны, для больших 3,5-дюймовых жестких дисков требуется собственный источник питания. Но, эти модели предлагают больше места для хранения за меньшие деньги.
Небольшой мобильный жесткий диск подходит для регулярного резервного копирования ноутбука. Создание резервных копий утомительно само по себе, и если вам сначала нужно подключить внешний жесткий диск к источнику питания, опыт показывает, что резервное копирование выполняется даже реже, чем вы это делаете сейчас.
Маленькие 2,5-дюймовые жесткие диски, которые вы просто подключаете к ноутбуку через USB, намного практичнее.
Лучшим вариантом для резервного копирования ноутбуков является сетевой жесткий диск, на котором вы можете создавать резервные копии по беспроводной сети через WLAN. Но, установка сетевого жесткого диска может быть сложной задачей; мобильный жесткий диск USB, который вы просто подключаете к ноутбуку, намного проще.
Конечно, у USB-накопителей есть тоже преимущество, что они могут обходиться без блока питания, а сами они даже меньше, чем внешние 2,5-дюймовые жесткие диски. Но, USB-накопители экономичны только при небольшом объёме хранения: флешка с объёмом памяти в один терабайт от надежного производителя стоит больше 10000 рублей, в то время как мобильный жесткий диск USB с такой же емкостью можно приобрести за несколько тысяч рублей. Но, если вам нужна память для вашего кармана, вам не избежать маленьких палочек.
3,5-дюймовые жесткие диски с собственным источником питания всё ещё имеют смысл, особенно когда дело доходит до большого объёма памяти. У них есть два преимущества: с одной стороны, они доступны с гораздо большей емкостью до восьми терабайт, а 2,5-дюймовые модели могут иметь емкость до четырех терабайт. С другой стороны, цена за гигабайт для больших жестких дисков намного ниже. С ними вы получаете много места для хранения за небольшие деньги.
Если вы используете внешний жёсткий диск только на столе или в другом фиксированном месте, например, для создания резервных копий с настольного ПК или для хранения файлов, 3,5-дюймовая модель будет отличным выбором.
Жестких дисков SSD становится больше, чем внешних HDD. Их главное преимущество в том, что, в отличие от обычных жестких дисков (HDD) – они не имеют движущихся частей. Это не только делает их более надежными, но и значительно более быстрыми, и значительно более дорогими. SSD на 2 терабайта будет стоить больше 15 000 рублей.
Если вам достаточно объёма от одного до двух терабайт и скорость имеет первостепенное значение, твердотельные накопители – хороший вариант. В этом случае лучше всего купить обычный SSD вместе с внешним корпусом. Однако, твердотельные накопители по-прежнему очень дороги, особенно с большой емкостью хранения.
3. Спрятаться в простом виде с мертвой стены
Проект USB Dead Drop — довольно крутой способ принять участие в глобальном движении гиков. В нем люди прячут флешку в стене где-то на улице и размещают ее местоположение на deaddrops.com . Любой может свободно приходить и брать все, что есть на этом диске.
Мы показали вам, как создать «мертвую каплю» и участвовать в проекте « мертвую мертвую каплю , но настенная мертвая капля имеет больше применений. Она не должна быть публичной, в первую очередь. Она также может быть двухсторонней, так что вы и группа друзей может обмениваться файлами в кампусе, и никто не узнает об этом.
Ученики пользователя Instructables составили простое, пошаговое руководство по созданию настенных капель . Вам понадобится урезанный USB-накопитель, лента для сантехника, быстросохнущая шпатлевка для цемента и что-то, с чем можно стереть цемент. Если вы можете получить аккумуляторную дрель, это лучше.
Оберните раздетый USB-накопитель водопроводной лентой, чтобы он был водонепроницаемым. Затем выкопайте небольшое отверстие в стене, используя дрель или любой другой инструмент, который вы получили. Поместите свой диск туда, примените цемент, чтобы исправить это. Вот и все, у вас просто своя собственная USB стена!
Пожалуйста, не делайте дыр в стенах, которые вам не принадлежат, иначе вы будете нести ответственность за материальный ущерб.
Учебное пособие. Защита паролем USB-накопителя
Это руководство научит вас как создать безопасную область для шифрования USB-накопителя, USB-диска, SD-карты, карты памяти, И т.д.
Шаг 1. Загрузите и установите UkeySoft USB Encryption
Загрузите, установите и запустите программное обеспечение UkeySoft USB Encryption на ПК с Windows.
XNUMXXNUMX
XNUMXXNUMX
После запуска программы вы получите следующий интерфейс.
Шаг 2. Запустите программу и вставьте флэш-накопитель USB в ПК.
Вставьте флешку в USB-порт вашего компьютера.
Шаг 3. Выберите USB-накопитель
Программа автоматически обнаружит USB-накопитель. Выберите USB-накопитель, для защиты которого вы хотите установить пароль.
Шаг 4. Установите безопасную зону
Затем установите размер безопасной области.
Шаг 5. Начните создавать безопасную зону
Нажмите на кнопку «Установить», чтобы начать создание безопасной зоны.
Программа начнет анализировать USB-накопитель, терпеливо подождите.
Tips: это действие убьет процесс в списке, убедитесь, что ваши данные сохранены. Если вы создали резервную копию своих данных и все еще хотите отформатировать USB-накопитель для создания защищенной зоны, нажмите кнопку «Подтвердить», чтобы продолжить.
Прежде чем нажать «Да», убедитесь, что программы не обращаются к этому USB-накопителю, просто нажмите кнопку «Да».
Шаг 6. Установите пароль
Установите пароль защищенной области и нажмите кнопку «ОК».
Программа начнет создавать безопасную область на вашем USB-накопителе, пожалуйста, подождите.
Отлично, вы создали безопасную область на USB-накопителе с паролем.
Шаг 5. Откройте безопасную зону
Отличная работа! Вы установили безопасную и общедоступную область на USB-накопителе, вы можете открыть безопасную область и добавить сюда файлы/документы, это лучший способ защитить некоторую область на USB-накопителе. В общедоступной области вы можете увидеть приложение «agent.exe», дважды щелкнув «agent.exe” и введите пароль, чтобы открыть защищенную область.
Затем выберите одну из букв диска.
Как показано на скриншоте ниже, вы можете получить доступ к защищенной области после ввода пароля.
Теперь вы можете добавлять файлы в защищенную область для защиты, никто не может получить доступ к защищенной области без пароля.
Советы: Поскольку USB-накопитель разделен на две области, вы также можете перейти на главную панель компьютера и дважды щелкнуть «Зона безопасности», чтобы открыть защищенную область USB-накопителя.
Загрузите UkeySoft USB Encryption (Windows) и попробуйте создать безопасную область для защиты вашего USB-накопителя.
XNUMXXNUMX
XNUMXXNUMX
EncryptStick
EncryptStick позволяет шифровать USB-накопители и создавать виртуальные хранилища или папки, защищенные паролем. EncryptStick обеспечивает один из самых надежных механизмов для шифрования флэш-накопителя или любого другого жесткого диска на компьютерах с Windows, Mac или Linux с возможностями взаимодействия.
Программное обеспечение поддерживает до 1024-битного шифрования AES, которое сложнее расшифровать, чем 256-битное шифрование, которое предлагает наиболее распространенное программное обеспечение, позволяющее шифровать USB-диски или диски.
Помимо обещания непроницаемого шифрования данных, программное обеспечение EncryptStick для USB-шифрования позволяет шифровать флэш-накопитель с помощью простого в использовании интерфейса. Интерфейс позволяет легко копировать-вставлять и перетаскивать, позволяя вам без труда выбирать файлы или USB-накопители, которые вы хотите предотвратить саботажем.
Кроме того, каждый раз, когда вы забыли после переключения окон, программа попросит вас ввести пароль, и десять неправильных попыток заблокировать злоумышленников.
Единственное предостережение в том, что для доступа к зашифрованным дискам или файлам с другого компьютера вам необходимо установить программное обеспечение. Но вы также можете установить его и запустить с самого диска, не устанавливая его отдельно в системе.
С EncryptStick, вы получите 14 дней пробного периода, после чего вам нужно будет заплатить $ 19,99 и вы можете использовать одну и ту же лицензию на трех устройствах. В течение ограниченного срока цена была снижена до 14,99 долл. США, что является хорошей покупкой, если вы хотите защитить USB-накопители с надежными функциями безопасности.
Доступные платформы: Windows, Mac, Linux
Цена: Лицензирование платной версии начинается с 19,99 долл. США, что в настоящее время составляет 14,99 долл. США; 14-дневная пробная версия с ограниченными возможностями.
Способ 2. Как зашифровать и расшифровать файлы/папки на USB-накопителе
Ukeysoft File Lock решает проблемы безопасности данных для съемных устройств хранения, включая утечки данных, утечки и злоупотребление личными файлами. Этот инструмент File Lock основан на мощном 256-битном алгоритме шифрования AES военного уровня, который может защитить паролем любой файл/папку или даже все устройство хранения с высокой интенсивностью. С помощью этого инструмента шифрования данных вы можете надежно защитить паролем файлы/данные/документы на внешнем USB-накопителе/SD-карте. Кроме того, программа также позволяет скрывать файлы/папки/драйверы от троянских коней, перехвата файлов, вирусов и т. д. Если вы используете USB-накопитель или SD-карту марки Kingston, Sony, Samsung, SanDisk и любой марки USB-накопитель или SD-карта, программа будет хорошо распознана и совместима с системой Windows 11/10/8/7/Vista/XP. Однажды вы захотите расшифровать защищенный USB-накопитель или файл SD-карты, вам понадобится всего лишь простой щелчок мыши. Если вы уже знакомы с этим софтом, то теперь вы можете скачать программу на свой компьютер и научиться шифровать и расшифровывать флешку или SD-карту.
XNUMXXNUMX
XNUMXXNUMX
Способ второй
Некоторые пользователи во время своей работы в сети Интернет сталкиваются с особыми вирусными программами, которые изменяют файлы на съемных носителях, делая их невидимыми. В некоторых случаях они заменяются различными скриптами или ярлыками с аналогичными названиями и ярлыками, которые заражают ваш компьютер. В данной статье подробно описывается, как можно открыть скрытые файлы и папки на своей флешке, и вернуть им исходные атрибуты.
В первую очередь стоит заметить, что ни в коем случае нельзя открывать или запускать файлы-дубликаты, созданные вирусом, так как это приведет к заражению вашего персонального компьютера, даже при включенной антивирусной программе. Просканируйте весь ПК и съемное устройства с помощью антивируса, после чего можно приступать к устранению неполадок.
Зашифруйте USB-накопитель с помощью VeraCrypt

После успешной установки VeraCrypt сообщит вам об этом. Нажмите кнопку «ОК», чтобы завершить процедуру установки.
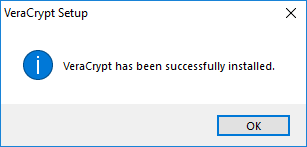
Чтобы начать использовать VeraCrypt, нам сначала нужно создать зашифрованный том. Для этого нажмите кнопку «Создать том».

Поскольку мы собираемся зашифровать весь USB-накопитель, выберите переключатель «Зашифровать несистемный раздел или диск» и нажмите кнопку «Далее».
Здесь выберите переключатель «Стандартный том VeraCrypt» и нажмите кнопку «Далее».
В этом окне нажмите кнопку «Выбрать устройство».
VeraCrypt покажет все ваши подключенные устройства хранения и их разделы. Чтобы зашифровать USB-накопитель, найдите его в списке и выберите раздел USB-накопителя. Как правило, вы можете увидеть букву и имя диска рядом с разделом USB-накопителя.
В главном окне нажмите кнопку «Далее», чтобы продолжить.
Здесь выберите первый вариант «Создать зашифрованный том и отформатировать его». Если у вас уже есть данные на USB-накопителе, вам нужно выбрать второй вариант «Зашифровать раздел на месте». Однако, в зависимости от размера вашего USB-накопителя и данных на нем, для шифрования данных на месте может потребоваться довольно много времени. Поэтому желательно выбрать первый вариант, так как он намного быстрее. В конце концов, вы всегда можете переместить файлы после создания зашифрованного контейнера.
VeraCrypt поддерживает несколько типов шифрования и алгоритмов хеширования. Вы можете выбрать те, которые вам нравятся, из выпадающих меню. Если вы не знаете, что выбрать, выберите AES для алгоритма шифрования и SHA-256 для алгоритма хеширования, они довольно сильны. Щелкните кнопку «Далее», чтобы продолжить.
Поскольку мы полностью шифруем USB-накопитель, вы не можете изменить размер контейнера. Нажмите «Далее», чтобы продолжить.
Введите надежный пароль и нажмите «Далее», чтобы продолжить. Это пароль, который вам нужно будет использовать для разблокировки флеш-накопителя, когда вы захотите им воспользоваться в следующий раз.
Теперь VeraCrypt пытается создать хороший случайный пул для усиления криптографических ключей с помощью движений мыши. Итак, перемещайте указатель мыши по экрану в случайном порядке, пока индикатор выполнения в нижней части окна не станет зеленым. После этого нажмите кнопку «Форматировать», чтобы продолжить.
Вы увидите окно с предупреждением, просто нажмите кнопку «Да», чтобы продолжить.
Как только вы нажмете кнопку, VeraCrypt отформатирует USB-накопитель и начнет создание зашифрованного контейнера. В зависимости от размера диска и его скорости это может занять некоторое время. Итак, сядьте и расслабьтесь или лучше идите себе кофе.
Как только VeraCrypt завершит шифрование USB-накопителя, он сообщит вам об этом.
Вот и все. Вы успешно зашифровали USB-накопитель. Если вы откроете проводник, вы увидите свой диск, но не сможете его открыть. Вам необходимо использовать VeraCrypt для доступа к данным на диске.
Примечание. Windows может подумать, что диск поврежден, и может предложить отформатировать диск. Просто игнорируйте предупреждение. Не форматируйте диск.
Часть 3: Защита паролем USB-накопителя с помощью UkeySoft USB Encryption
Защита паролем вашего USB-накопителя необходима для защиты ваших важных файлов от незнакомых людей. Еще одно надежное средство защиты флешек здесь вам предлагают звонки UkeySoft USB-шифрование. Он разработан с использованием передовых технологий для зашифровать и заблокировать флешку паролем, разделив флешку на 2 области. При его использовании вы можете создать секретный зашифрованный контейнер личных файлов на USB-накопителе. Чтобы обеспечить полную защиту ваших данных, программа UkeySoft поддерживает защиту всех видов данных на вашем USB-накопителе, включая документы PDF, офисные документы, изображения, видео, аудио, веб-страницы html и т. д. Помимо обычного USB-накопителя, он работает с жестким диском, флэш-накопителем, ручным накопителем, картой памяти, картой памяти и другими USB-устройствами.
Средние характеристики USB-шифрования UkeySoft
- Зашифровать и заблокировать USB-накопитель паролем
- Разделите флешку на 2 области
- Поддержка защиты всех видов данных на USB-накопителе
- Работа для всех USB-устройств
- Совместимость со всеми версиями Windows 10
- Безопасный и простой в использовании
- Поддержка бесплатного пожизненного обновления
Перегородка флешка
Какую бы систему шифрования вы не выбрали, вы по-прежнему сталкиваетесь с проблемой, что вам в конечном итоге потребуется расшифровать его, чтобы получить доступ к вашим файлам. Если вы используете USB только на одном компьютере, у вас не возникнет особых проблем, потому что на компьютере, с которого вы зашифровали флэш-диск, все еще будет установлено то же программное обеспечение, которое позволит вам получить доступ к зашифрованному флеш-накопителю. Однако, если вы используете USB для передачи файлов с одного компьютера на другой, и если вы хотите иметь возможность подключить его к любому компьютеру, вы столкнетесь с проблемой доступности программного обеспечения..
Самое простое решение этой проблемы — сохранить программное обеспечение для шифрования на USB-накопителе. Вы не хотите, чтобы исполняемый файл для расшифровки был скрыт за шифрованием, поэтому вам нужно будет разделить USB-накопитель, зашифровать его часть и сохранить программное обеспечение для шифрования в незашифрованном разделе. Таким образом, независимо от того, к какому компьютеру вы подключаетесь с вашей карты памяти, вам просто нужно запустить программу шифрования с карты памяти. Опять же, вы будете ограничены в получении доступа к этому программному обеспечению только с компьютеров, работающих под управлением операционных систем, с которыми совместимо программное обеспечение для шифрования..
Большинство перечисленных ниже способов шифрования на USB-накопителе будут выполнять процесс разбиения за вас, поэтому вам не придется беспокоиться об этой задаче. Если вы хотите, чтобы ваши данные были действительно переносимыми и доступными из всех операционных систем, то единственный способ обеспечить совместимость — это разделить USB-накопитель и создать несколько копий ваших данных, зашифровав каждый раздел в формате, совместимом с одной операционной системой. система.
Внедряем решение для контроля съемных устройств: выбор решения, основные этапы, что влияет на сроки и стоимость
Для подавляющего большинства компаний запрет на использование съемных носителей не является ответом на требования ИБ-департамента. Слишком велика та роль, которую внешние устройства играют в вопросах эффективного функционирования предприятия
А потому важно найти компромисс между требованиями политик безопасности, удобством взаимодействия сотрудников и, конечно, стоимостью профильных решений.
| «Широко разрекламированные DLP-системы глубокого контентного анализа, аудита, контроля и фильтрации всего документооборота остаются многообещающими системами, требующими серьезной подготовки заказчика и классификации его документов, — считает Максимилиан Прилепский. — Они энергозатратны по времени, а само внедрение обычно выходит за рамки бюджета. К тому же, они не всегда отвечают ожиданиям клиентов. На мой взгляд, более легкие и простые в управлении решения обладают куда большим потенциалом быстрого развертывания и дальнейшего эффективного использования для большинства организаций». |
Аналитики считают, что решение должно максимально быстро и прозрачно контролировать съемные устройства и информацию, перемещаемую с их помощью. Кроме того, оно должно применяться как на компьютерах пользователей, так и на серверах, и даже на тонких клиентах или виртуальных конечных точках. При этом желательно, чтобы решение было способно помочь сформировать политики контроля, чему должна сопутствовать быстрая идентификация подключаемых устройств.
| «Например, решение Ivanti Device Control поддерживает широкий спектр различных классов и типов подключаемых устройств, — перечисляет преимущества таких программ Максимилиан Прилепский. — В нем предусмотрены многочисленные функции тщательного контроля. Это принудительное и гибкое шифрование, ограничение копирования данных, фильтрация по типу файлов, доступ по расписанию, онлайн- и офлайн-режимы. А еще — запатентованные технологии двустороннего теневого копирования информации, которая записывается или читается с CD/DVD-дисков или других съемных носителей. И, конечно, не обошлось без средств аудита всех событий». |
| «Ivanti Device Control полностью отвечает нашим ожиданиям. Мы можем контролировать наиболее уязвимые части нашей инфраструктуры, активно реагировать на любые угрозы и придерживаться наших стандартов безопасности», — рассказывает Григорий Кашин, начальник сектора программного обеспечения компании «Норильско-Таймырская энергетическая компания». |
Процесс развертывания подобных решений обещает быть не затянутым по срокам. Начинать работу с ним можно уже через несколько часов после окончания установки
Администратору важно иметь возможность оперативно связать политики безопасности с информацией о пользователях и группах пользователей, которая хранится в Microsoft Windows Active Directory. Это значительно упрощает управление правами доступа к устройствам в сети
К слову, полномочия, которые предоставляют такие решения (то же Ivanti Device Control), должны не только действовать и в онлайн-, и в офлайн-режиме, но еще и применять различные политики в этих режимах, наделяя клиентские модули отличными друг от друга полномочиями.
| «Продукт Ivanti обеспечивает подробный аудит использования устройств. Все попытки доступа к внешним устройствам регистрируются в журнале, так же, как и все действия администраторов, включая изменения полномочий. В последней версии Ivanti Device Control добавлен DLP-функционал — поиск контента по ключевым словам в файлах Microsoft Office и pdf с последующей блокировкой его чтения или записи в случае совпадения», — резюмирует Максимилиан Прилепский. |
| «Одним из основных преимуществ при развертывании Ivanti Device Control является его функция «белый список», которая гарантирует, что никакое устройство, если оно не разрешено, никогда не будет использоваться, независимо от того, как оно подключается, — делится своим опытом Пол Дуглас, глава одного из подразделений Barclays. — Device Control — действительно сильный и простой в использовании продукт, поэтому Barclays выбрал это решение». |
Часть 1: Что такое шифрование флэш-накопителя USB?
Зашифрованная флешка относится к установке пароля для защиты содержимого флэш-накопителя USB. После шифрования / блокировки флэш-накопителя USB необходимо ввести правильный пароль для доступа к файлам внутри. На рынке существует три основных типа зашифрованных USB-флешек: A. Ложное шифрование — это просто скрытие файлов, установка пароля, просто проверка личности, и нет фактического изменения в сохраненном контенте. B. Мягкое шифрование, встроенное или сопутствующее программное обеспечение, шифрует данные, как правило, с помощью AES, а также может быть разделено на зашифрованные и незашифрованные области. C. Аппаратное шифрование, встроенное аппаратное шифрование, прозрачное шифрование, невидимое, полное шифрование, проверка при чтении, некоторые имеют некоторые специальные функции, такие как применение шифрования к жесткому диску, вставка диска U для отображения открытого кода, отключение Отображение зашифрованной информации.
3. SecurStick: создайте безопасную зону на USB-накопителе.
Этот инструмент является продуктом немецкого компьютерного журнала c’t. Он не требует установки и будет работать с Windows, Linux и Mac без прав администратора. Однако для его настройки вам необходимо запустить EXE-файл с флэш-накопителя, который вы хотите зашифровать.
Чтобы настроить SecurStick, загрузите и распакуйте ZIP-архив, затем скопируйте EXE-файл на USB-накопитель. Запуск EXE-файла запустит командную строку и окно браузера. Введите пароль и нажмите « Создать», чтобы установить безопасную зону.
В следующий раз, когда вы запустите EXE-файл SecurStick, вы откроете окно входа в систему. Вход в систему устанавливает безопасную зону. Любые файлы, которые вы копируете в SafeZone, автоматически шифруются
Обратите внимание, что закрытие окна командной строки приведет к закрытию сеанса безопасной зоны
Самый простой способ полностью удалить SecurStick с флэш-накопителя – отформатировать его.
Скачать: SecurStick для Windows, Linux или Mac (бесплатно)
Примечание. Не откладывайте страницу загрузки на немецком языке! Интерфейс инструмента был полностью перенесен на английский язык, как показано выше.
Мини-диск Rohos: создание зашифрованного раздела
Многие инструменты могут зашифровать и защитить ваши данные паролем. Однако большинству из них для работы на любом компьютере требуется доступ администратора. Несмотря на это, Rohos Mini Drive отлично работает независимо от того, есть ли у вас права администратора на целевом компьютере.
В бесплатной версии можно создать скрытый, зашифрованный и защищенный паролем раздел объемом до 8 ГБ на USB-накопителе. Приложение использует быстрое автоматическое шифрование с длиной ключа AES 256 бит.
Благодаря портативному браузеру дисков Rohos, который вы устанавливаете прямо на флэш-накопитель, вам не потребуются драйверы шифрования в локальной системе. После этого вы можете получить доступ к защищенным данным где угодно.
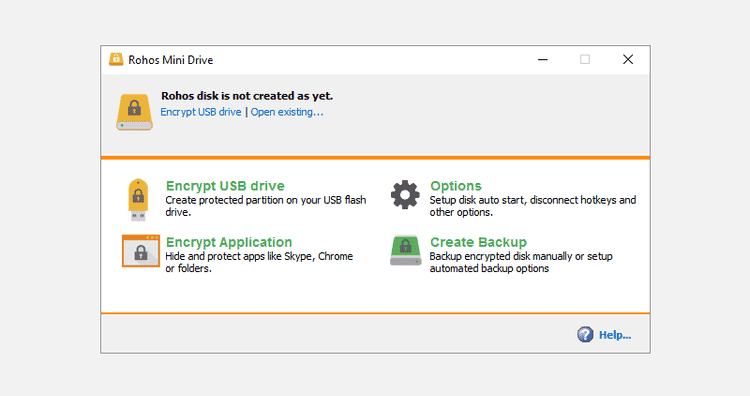
Выберите вариант Шифрование USB-накопителя На начальном экране Rohos Mini Drive выберите диск, укажите новый пароль и нажмите Создать раздел. Это создаст зашифрованный, защищенный паролем контейнер на вашем внешнем диске.
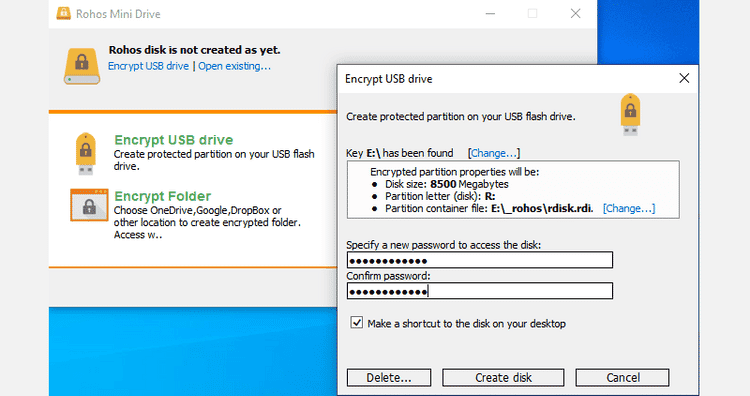
Вы можете открыть защищенный контейнер, щелкнув значок Rohos Mini.exe в основной папке USB-мини-накопителя. После ввода пароля диск Rohos будет смонтирован как отдельный диск, к которому вы можете получить доступ через Проводник.
Чтобы закрыть раздел Rohos, щелкните правой кнопкой мыши значок Rohos в области уведомлений панели задач Windows и выберите «Отключиться». Вы также можете проверить Лучшие способы защиты папок паролем в Windows.
Скачать: Рохос Мини Драйв Для Windows или Mac (бесплатно)
LibreCrypt
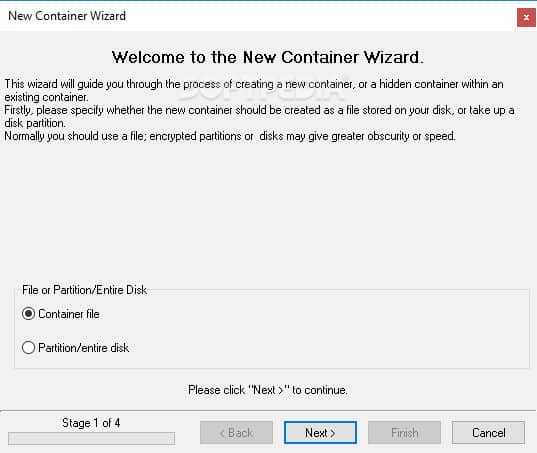
LibreCrypt раньше назывался DoxBox. Эта утилита имитирует систему безопасности LUK, которая доступна для Linux. Программа шифрования может работать только на Windows, но зашифрованные файлы могут быть перенесены в системы Linux. Эта бесплатная программа доступна в двух форматах. Один из них был написан для запуска на компьютере и создания хранилища на вашей карте памяти. Другая версия представляет собой портативную программу, которая делает доступ к зашифрованным файлам с любого компьютера без необходимости устанавливать на него исполняемый файл LibreCrypt..
Хотя создатели этого инструмента изменили название на LibreCrypt, «DoxBox» все еще существует в терминологии системы. Как только вы создаете зашифрованное хранилище для ваших файлов, это безопасное пространство называется DoxBox. DoxBox может быть создан как раздел на флешке, как файл, или вы можете выделить всю карту памяти к этому. DoxBox устанавливает безопасный контейнер, в который вы затем копируете файлы. Вы получаете выбор методов шифрования с помощью этого инструмента: AES, Twofish, и змий.
Портативная версия системы — это не просто контроллер доступа; он имеет полную функциональность LibreCrypt. Программа также может создавать DoxBox на жестком диске компьютера, поэтому она не ограничивается только защитой файлов на USB-накопителе.. LibreCrypt доступен бесплатно. Нет ограничений на обработку данных, и вы можете зашифровать столько USB-флешек, сколько захотите.
SecurStick
SecurStick зашифрует сохраненные данные на карте памяти USB и по-прежнему сделает эти файлы доступными для компьютеров под управлением Windows, Mac OS, и Linux. Эта мультиплатформенная поддержка делает SecurStick практически уникальным в мире шифрования USB-накопителей. Программное обеспечение для шифрования также может быть запущено в Windows, Mac OS и Linux.
Программа шифрования для SecurStick использует интерфейс на основе браузера. Программа создает «Безопасная зона”На вашей карте памяти. Это зашифрованное хранилище и он не должен занимать все пространство памяти флешки. После того, как вы установили Безопасную зону на карту памяти, вы просто копируете в нее файлы через стандартный каталог браузера операционной системы. Безопасная зона будет расширяться на USB-накопителе по мере добавления к ней файлов. Шифрование выполняется с Шифр AES с использованием 256-битного ключа.
Многие системы шифрования USB-накопителей требуют от вас прав администратора как для шифрования, так и для расшифровки файлов. Это не нужно с SecurStick. Это отличный бонус, если, например, вы хотите передать файлы клиенту или правительственному департаменту, где вы не можете требовать, чтобы они предоставили вам привилегии на своих компьютерах.. После создания безопасной зоны на карте памяти вам не нужно устанавливать SecurStick на подключенном компьютере. для просмотра и копирования файлов с карты памяти.
Программа SecureStick была создана немецким разработчиком, и вся вспомогательная документация на сайте написана на немецком языке. Тем не менее, вы можете прочитать документацию на английском языке с помощью Google Translate на сайте. Интерфейс приложения доступен в английский, Немецкий, нидерландский язык, и итальянский.
Представление этой утилиты не очень сложное. тем не мение, предлагаемое шифрование — лучшее, что вы можете получить. Тот факт, что у вас все еще есть возможность подключать карту памяти к Windows, Mac OS и Linux, означает, что удобство использования SecurStick превосходит все другие системы шифрования в этом списке. За все это, SecureStick можно использовать бесплатно.


















